Among all content management systems (CMS) out there, WordPress is no doubt the most popular. Over half of all websites on the Internet use WordPress as their backend, allowing web admins to manage and upload new content.
One of the factors that make WordPress so popular is its compatibility with many plugins, such as Contact Form 7. This plugin enables you to manage and customize contact forms on your website, letting viewers and customers reach out to you easily.
This guide will show you how to transfer your Contact Form 7 to Google Sheet.
- What Is Contact Form 7?
- Reasons to Connect Contact Form 7 to Google Sheet
- Transferring Contact Form 7 to Google Sheet
What Is Contact Form 7?
Even if you use themes that give you a built-in contact form, you’re typically not given many customizations or advanced design options. Contact Form 7 is a WordPress plugin that resolves this problem. It’s designed for a single purpose: giving users better control over their contact forms.
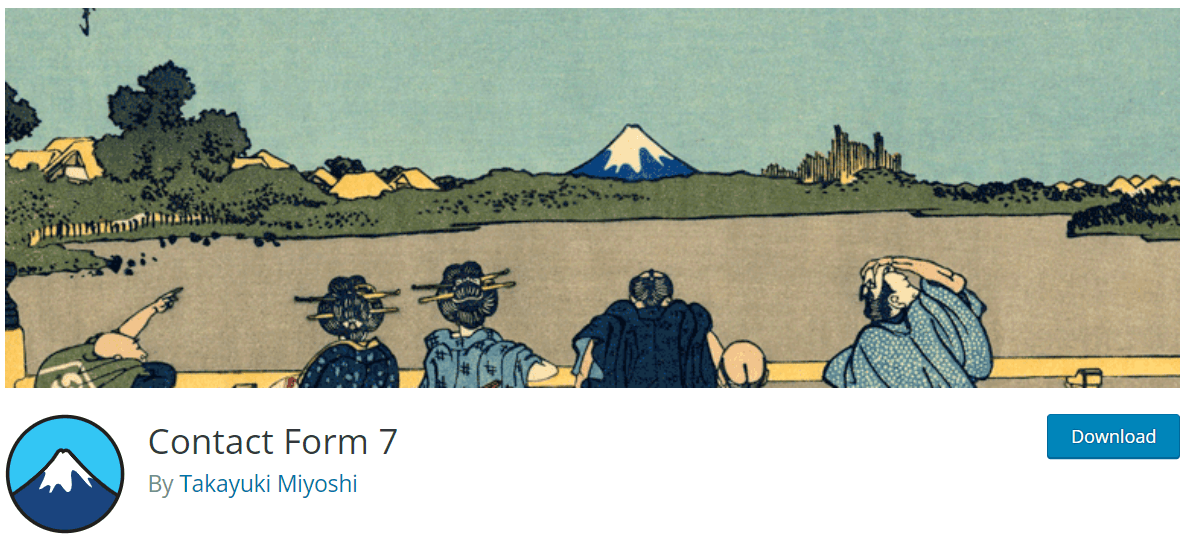
Once installed, Contact Form 7 gives you centralized control over every contact form on your website. You can also control the look and function of every button and prompt in the form.
The plugin also gives you a feature to turn on CAPTCHA, which can increase your website’s resistance to spams and bot attacks.
If you’re looking for a plugin that can give your site’s visitors a friendly and uniquely branded experience, then Contact Form 7 is the way to go.
Reasons to Connect Contact Form 7 to Google Sheet
Connecting Contact Form 7 to Google Sheet will be especially useful for sites with large followings and receive many responding forms from users daily.
When you connect your Contact Form 7 to Google Sheet, every time someone inputs data and sends it to you via a contact form, the data they filled in will also be pasted into a Google Sheet document. This way, you’ll have an easier time analyzing the responses and compiling analytic data for your website.
If you use your website as a storefront for your business, this feature can be used as a way to collect custom orders.
People can fill in the contact form, write down how they want you to make their order, and then send it in. The data will be displayed in a Google Sheet document, and you can easily see exactly what needs to be done.
Bonus point if you get a lot of customers in a day. Seeing the details of every order displayed neatly on a spreadsheet is significantly easier than reading emails!
Transferring Contact Form 7 to Google Sheet
Connecting Contact Form 7 to Google Sheet is extremely easy, mostly because the feature is already baked into the plugin. But there are different methods that you can use to that end, each will have its own pros and cons.
#1 Use a Plugin
With WordPress, there’s a plugin for anything. That includes a plugin to help another plugin to work better. You can use the CF7 Google Sheets Connector plugin to tie your Connect Form 7 to Google Sheet.
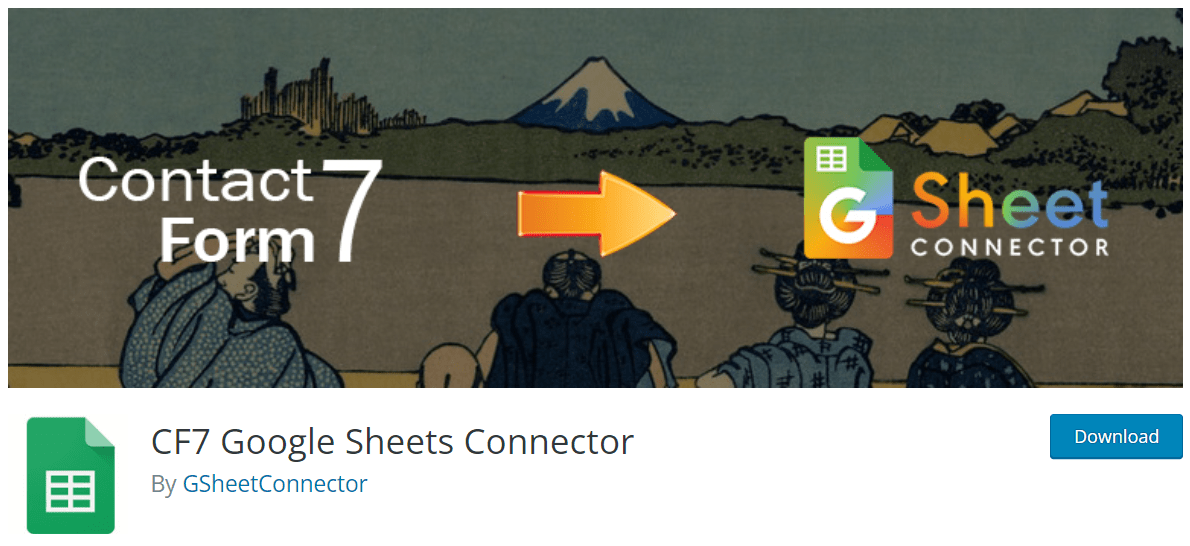
The plugin uses Google API, which tightly connects Contact Form 7 with Google Sheet. The form offers advanced features, like creating new sheets (in Google Sheets) for simpler data management; making custom orders and fields; logging special mail tags for identification of the form submitter; and more.
The tool is relatively easy to use. After you’ve installed it, navigate to Contact > Google Sheets in your WordPress admin panel. You’ll be prompted to provide the plugin with a Google Access Code. Click on Get Code to connect Contact Form 7 to your Google account.
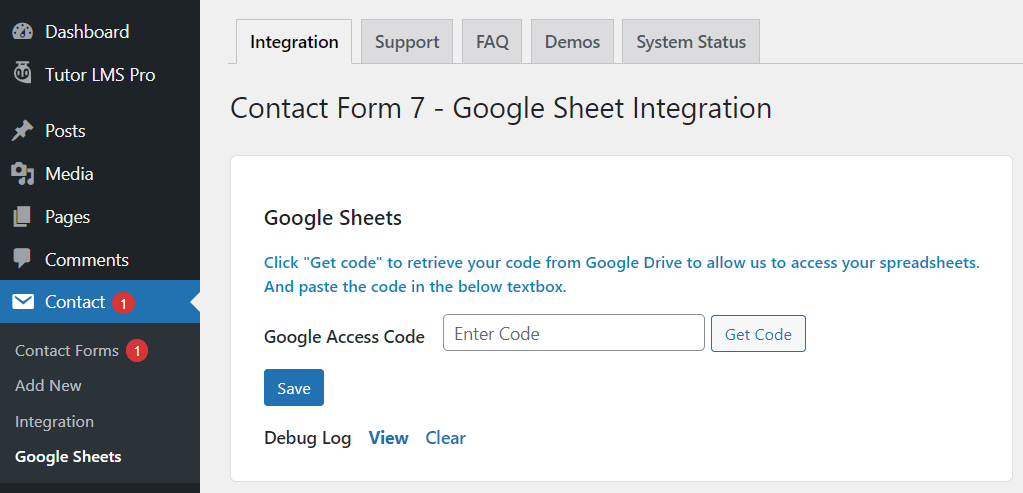
You’ll be directed to a standard Google login form. Log into your Google account, grant access permission to the plugin, and click Continue. Google will send you a line of code to the Google Access Code field. Hit the Save button, and you’re ready to go again.
Log into the Google account and create a new sheet. The plugin will use this sheet to capture your data.
Next, write down the Google Sheet Name, Google Sheet ID, Google Sheet Tab Name, and Google Tab ID. This info will help the plugin locate the sheet it needs to paste data into.

Log into your WordPress admin panel and head over to Contact > Contact Forms. Create or edit a contact form and make all of the configurations you’d like.
You’ll see the Google Sheets tab on the menu bar. Click on it. Several boxes will prompt you to insert the Sheet’s information. Paste the information you just wrote down and click Save.
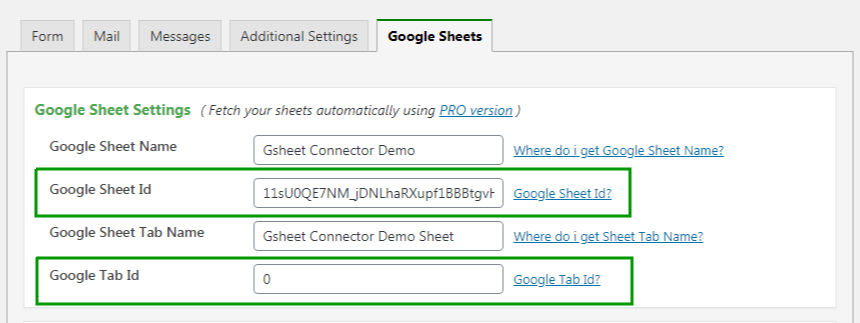
The next step is to arrange all of the data columns. Contact Form 7 will load data into the sheet in different columns and identify each by their mail tag.
You can provide the column names in the first row. The first column should be “Date”. Then, depending on how you set up your contact form, you can add other mail tags like “your-name”, “your-email”, etc. if your form is set up for it.
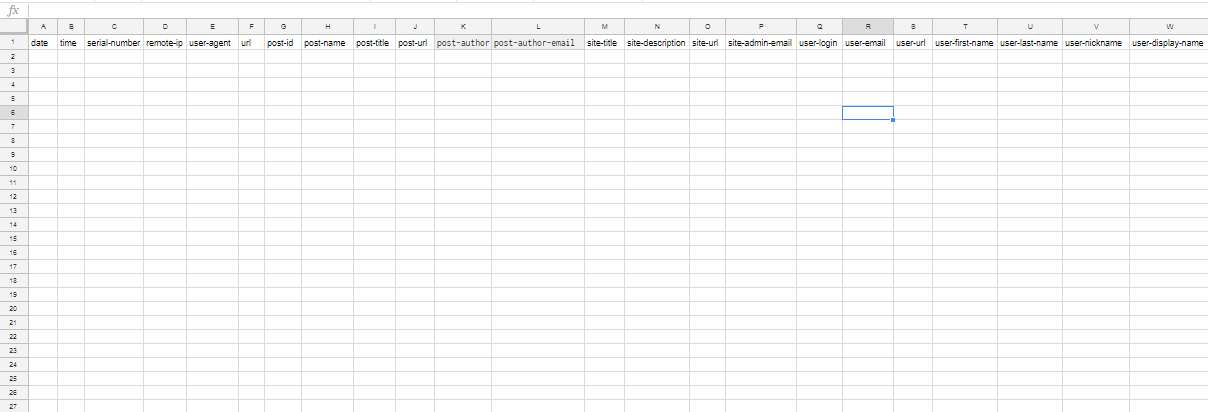
That’s it. Now, whenever someone sends in a filled form to you through a Contact Form 7-supported form, you can open the designated Google Sheet and read all of the responses.
#2 Go through Contact Form 7’s Coding
If you don’t want to use a plugin that needs access to your Google account, which can have a lot of sensitive information on it, the alternative is to go through Contact Form 7’s coding. You can rework it to integrate with Google Sheets.
The advantage is that it won’t require you to grant an access token to anything, so your information is 100% secure. However, if you opt in for this method, you’ll need to have knowledge of JavaScript coding and Google App Scripts’ deployment.
This GitHub tutorial can help you learn how to do this in greater detail, complete with step-by-step instructions.
Once you’ve completed the tutorial above and set everything up, you’ll have to install the Contact form 7 TO API + Basic Auth plugin (which doesn’t require a Google access token) to finalize the process.
We only recommend using this method for skilled web admins and websites that require absolute security. But for most people, the CF7 Google Sheets Connector is a very secure and easy-to-use option.
Final Thoughts on Connecting Contact Form 7 to Google Sheet
The contact form is an integral part of many kinds of websites, from e-commerce to blogs. It’s one of the many ways that your readers and customers can interact with you, so giving it a lot of attention is important if you want to develop a nice UX for your website.
We hope this guide on how to transfer Contact Form 7 to Google Sheet has been of use to you. In case you use Gravity Forms, check out our guide on sending data from Gravity Forms to Google Sheet now.
And finally, don’t forget to subscribe to our website for more useful tutorials.