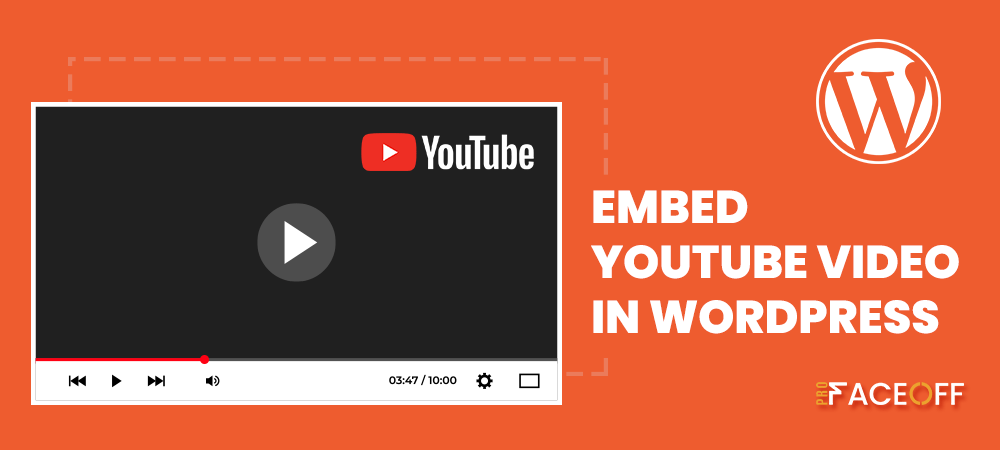Adding videos to your WordPress site comes as one of the most effective methods to promote your blog.
If you’ve been searching for a simple way to do that, here’s where you can find the solution. This article will reveal 5 effortless ways to embed YouTube video in WordPress.
But first, let’s find out the reasons why you should embed videos instead of uploading them to the WordPress media library.
- Why Should You Embed YouTube Video in WordPress?
- #1 Embed YouTube Video in WordPress Using Classic Editor
- #2 Embed YouTube Video in WordPress Using Block Editor
- #3 Embed YouTube Video in WordPress Using Page Builder
- #4 Embed YouTube Video in WordPress Sidebar Widgets
- #5 Embed YouTube Video in WordPress Using Plugins
Why Should You Embed YouTube Video in WordPress?
Before seeking the answer to this question, let us clarify the differences between uploading and embedding videos.
| Uploading Videos | Embedding Videos | |
| Nature | Add videos directly to your site | Link videos from other sites to your site |
| Storage Location | Your WordPress media library | Third-party sites |
Uploading videos means that you add videos to your site by uploading them directly to the WordPress media library.
Embedding videos, on the other hand, means that you upload videos on a third-party site like YouTube, then link them to your blog posts.
We highly recommend the latter as it offers numerous benefits:
Easy Sharing: When uploading videos to WordPress, it will be mixed with other types of media files such as images, pdfs, etc. It’s way more difficult to manage and organize your videos than getting the benefits of YouTube. Since YouTube is built for sharing videos, you can easily curate yours and share them just by pasting their URLs on your site.
Bandwidth Saving: Uploaded videos in WordPress cost you bandwidth. The larger size the video is, the more space it takes. If you upload multiple videos, chances are that you will use up bandwidth quickly. Your site load times could also severely slow down when many visitors attempt to view your video.
What’s more, if you allow users to embed your videos on their websites, the bandwidth gets multiplied each time the video is viewed there. Making use of third-party video hosting will free you from this problem.
Search Engine Optimization (SEO): By saving bandwidth, your WordPress site speed will be significantly improved, resulting in higher SEO rankings and website traffic.
Video Quality Optimization: When you embed YouTube video in WordPress, viewers can choose whether to watch your video in HD or lower resolutions. Also, YouTube automatically detects users’ Internet connection to recommend the most suitable video quality. That way, you can ensure a better user experience for your site.
#1 Embed YouTube Video in WordPress Using Classic Editor
Follow the guide below to embed YouTube video in WordPress using the built-in editor:
- Go to YouTube and search for your desired video.
- Copy its URL in the browser bar.
- In your WordPress dashboard, navigate to Pages or Posts.
- Pick a page or post you want to add the video to.
- Simply paste the URL address to the place you wish to show it in your content.
- Select Update to finish.
If you want to set your video to begin at a certain time, carry it out in the same way. The only difference is how you copy the URL:
- Click the Share button under the video.
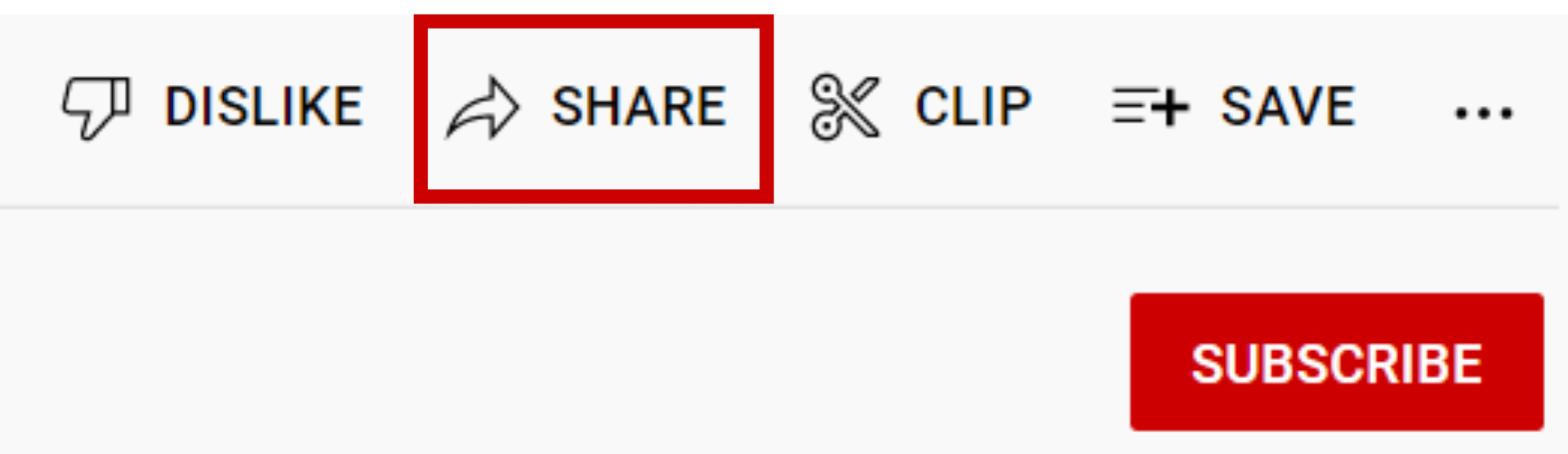
2. Check the Start at box and choose the time you want your video to start.
3. Press the Copy button.
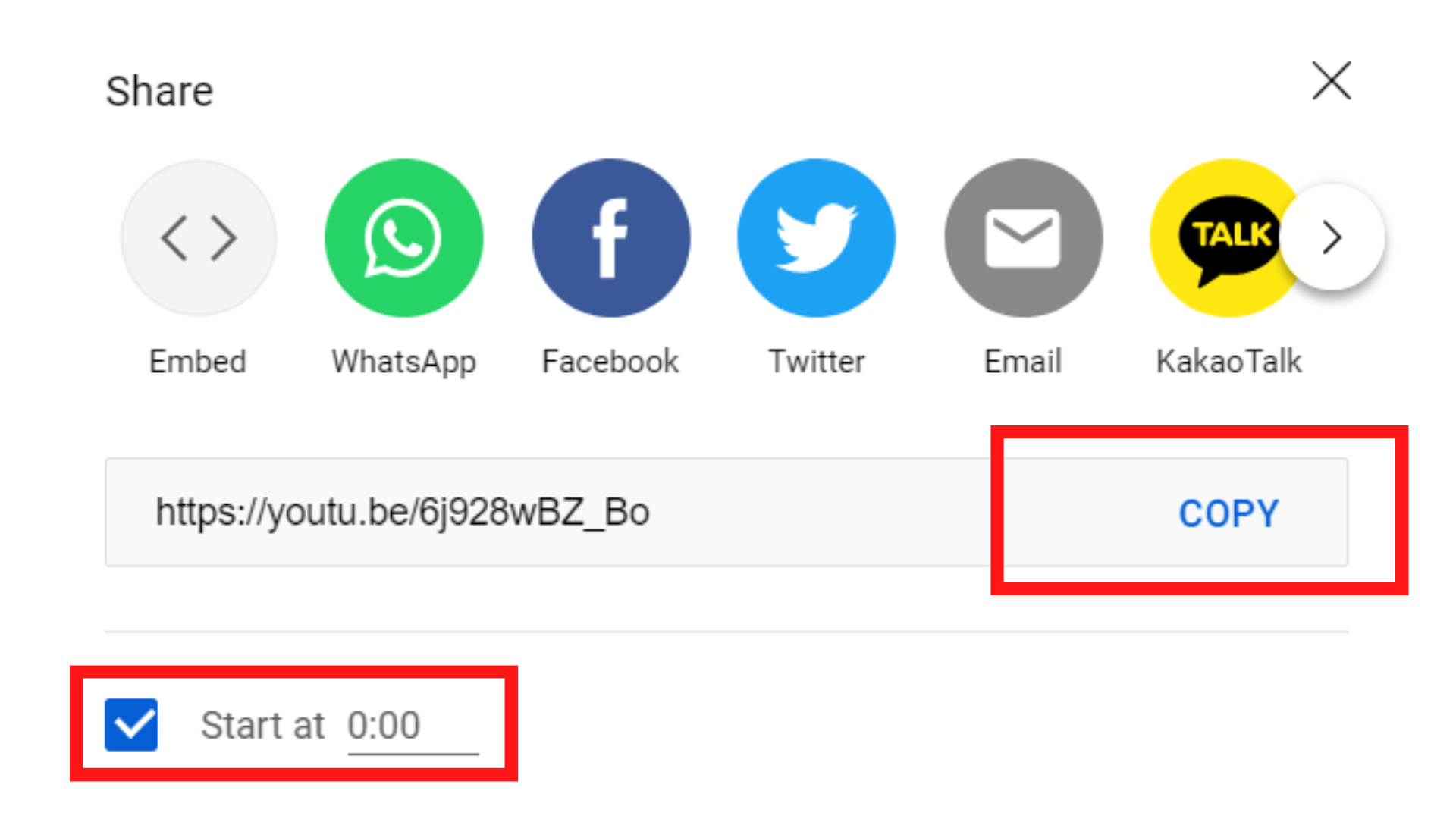
In case you need more advanced options, for example, changing your video’s display size, here’s the route:
- Choose the Share option under the video and select Embed.
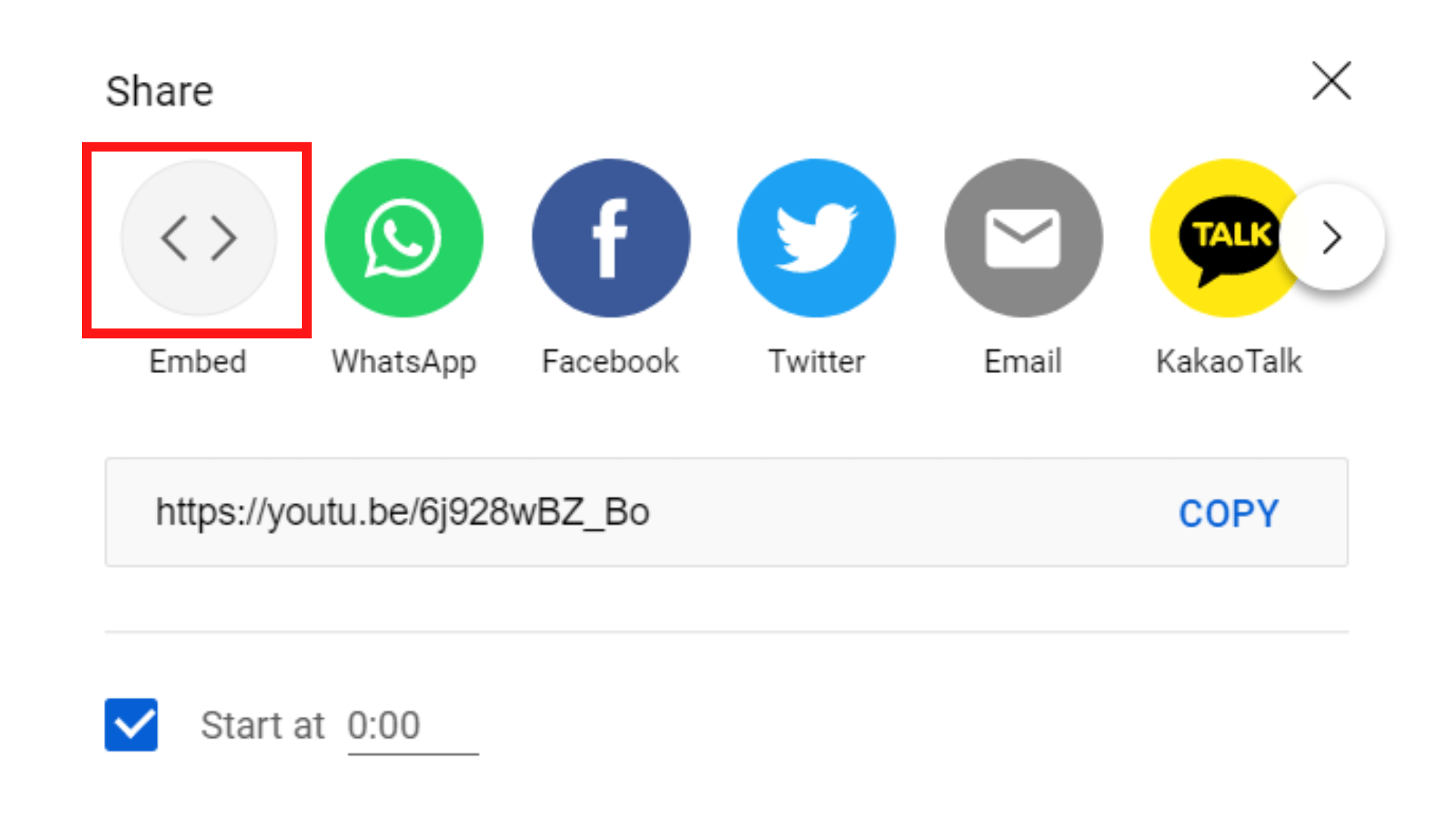
2. Copy the HTML code.
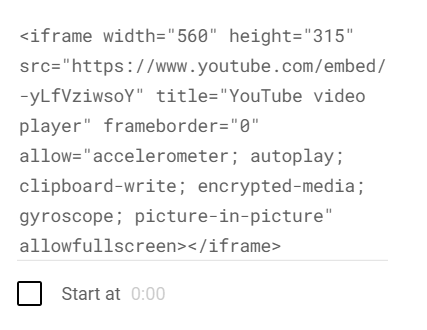
3. Paste it into your content’s Text edit mode.

4. Modify the width and height of the video, and hit the Update button.
#2 Embed YouTube Video in WordPress Using Block Editor
Take these steps to embed YouTube video in WordPress using the Gutenberg block editor:
- Head over to your page or post.
- Press the + button in the top left corner of your page to add a Gutenberg block.
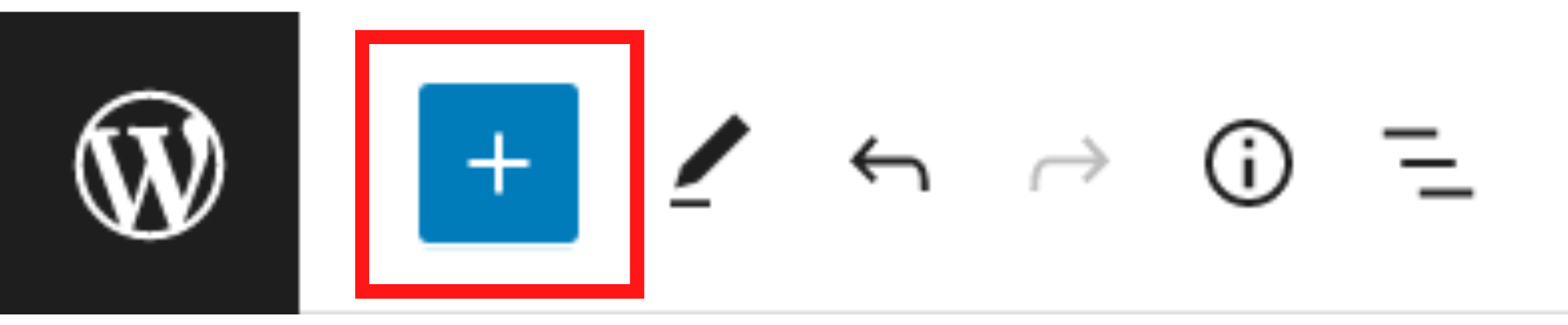
3. Search for the YouTube block, then drag & drop it onto the desired location on your page or post.
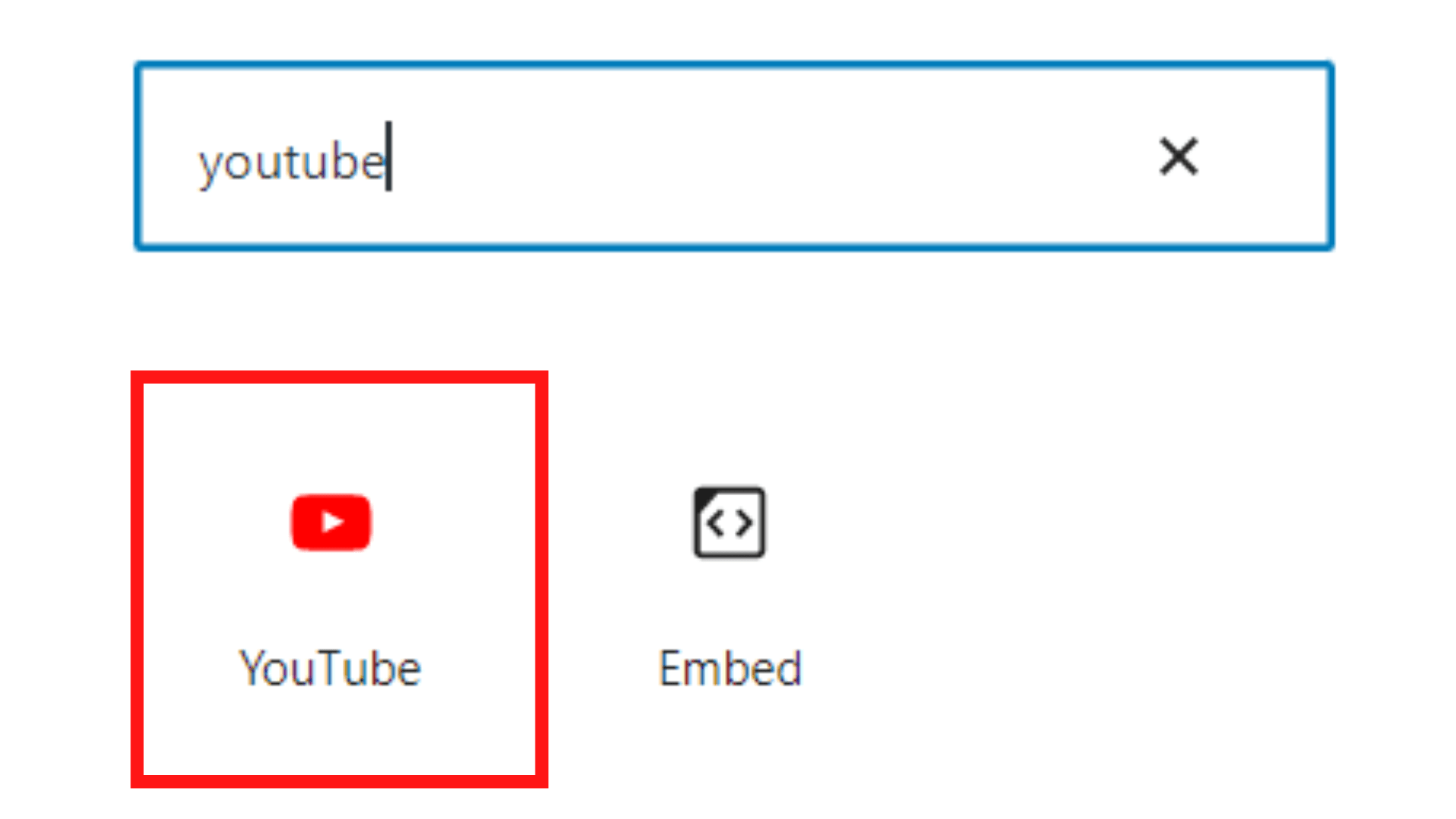
4. Copy & paste your video’s URL to the block and click Embed. To set a specific start time for the video, follow the instructions on how to copy its URL mentioned above.
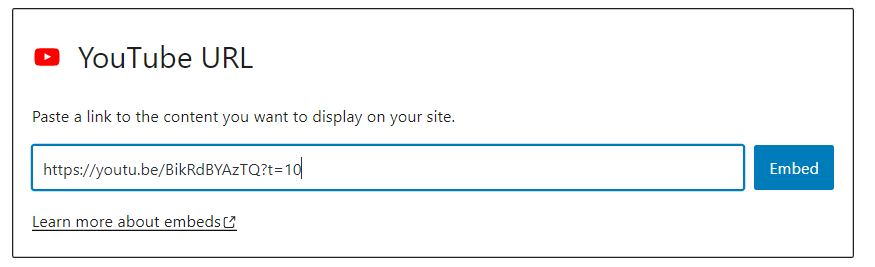
Please notice that the YouTube block only allows you to insert the video’s URL. In order to add and edit the video’s iFrame, you have to do it in the Custom HTML block.
- Look for the Custom HTML block, then drag & drop it onto the desired location on your page or post.
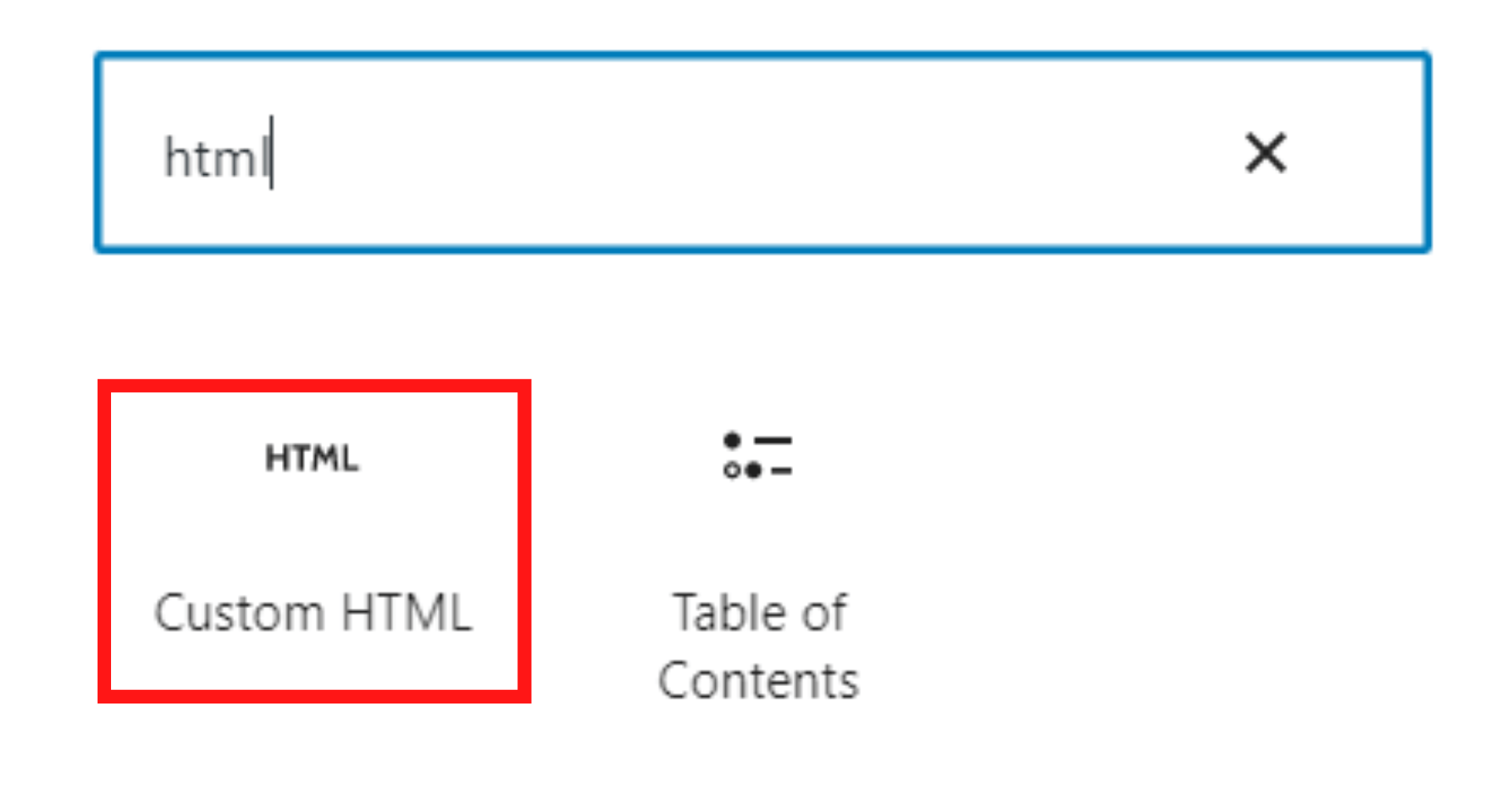
2. Copy & paste your video’s HTML code to the block. We’ve shown you how to copy HTML in method 1.
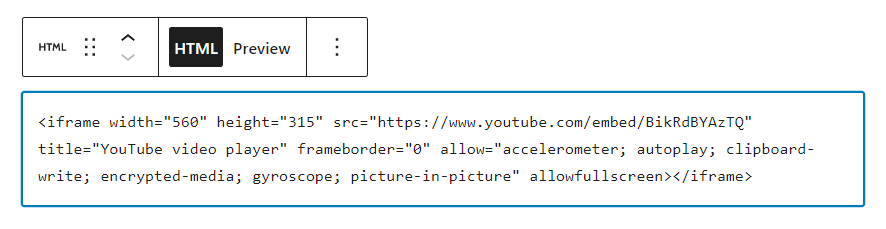
3. Edit the HTML code according to your preference and hit the Update button.
#3 Embed YouTube Video in WordPress Using Page Builder
In this section, we’ll walk through how to embed YouTube video in WordPress using the most easy-to-use page builder, Elementor.
Elementor provides you with two different ways to add a video. One is to use the Video block. The other is to use the Text Editor block.
To take advantage of the Video block:
- Navigate to your page or post.
- Click the Edit with Elementor button at the top of that page or post.

3. Search for the Video block, and drag & drop it onto your desired place.
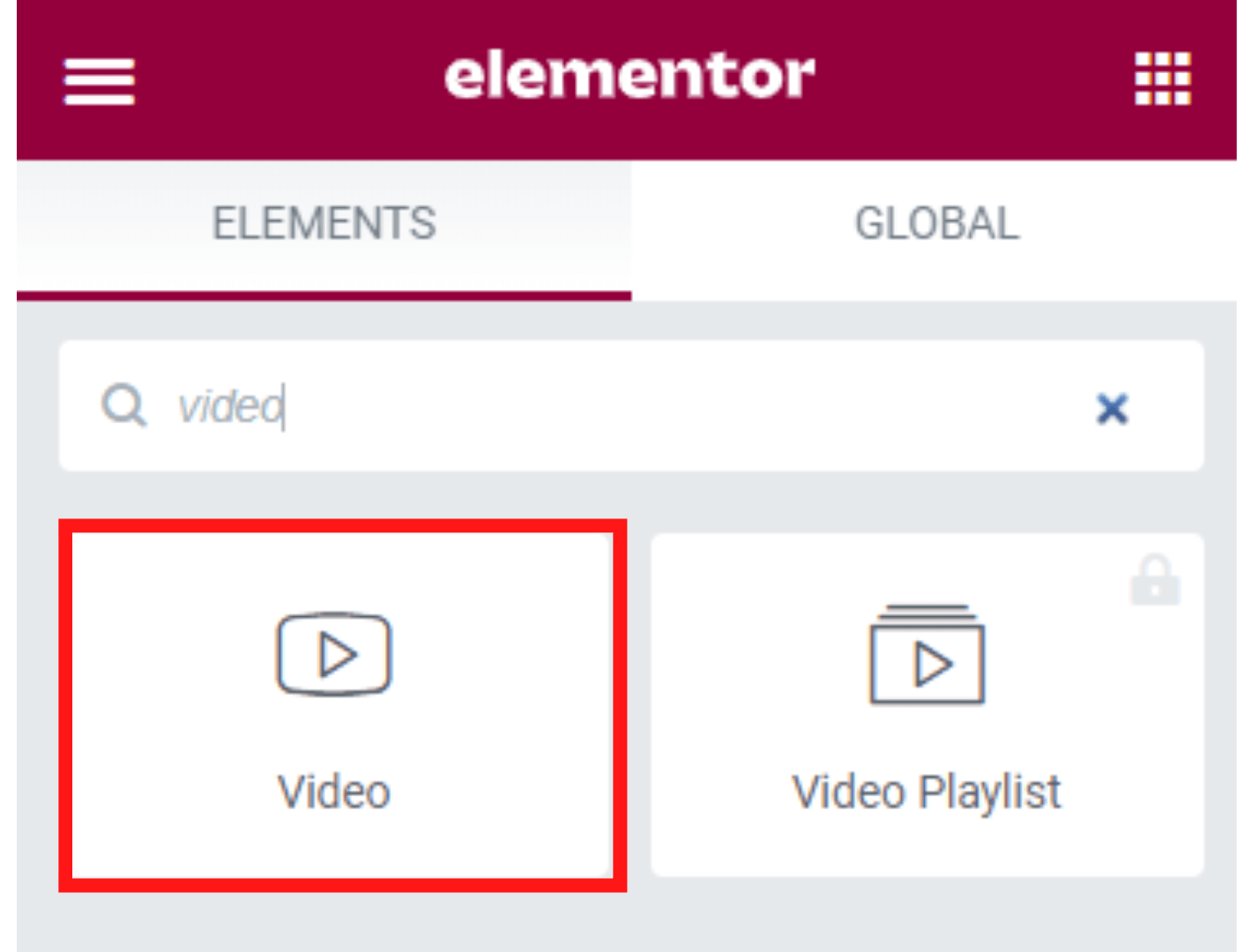
4. In the Edit Menu screen, copy & paste the video’s URL to the Link section. You can also determine the Start Time and End Time of your video along with other settings if needed.
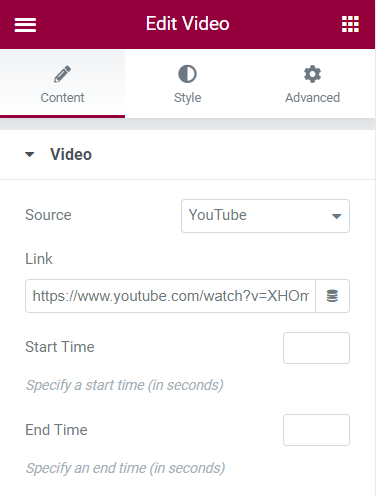
5. Press the Update button once you’ve done.
To make use of the Text block:
- After selecting Edit with Elementor, search for the Text Editor block, then drag & drop it in the content area.
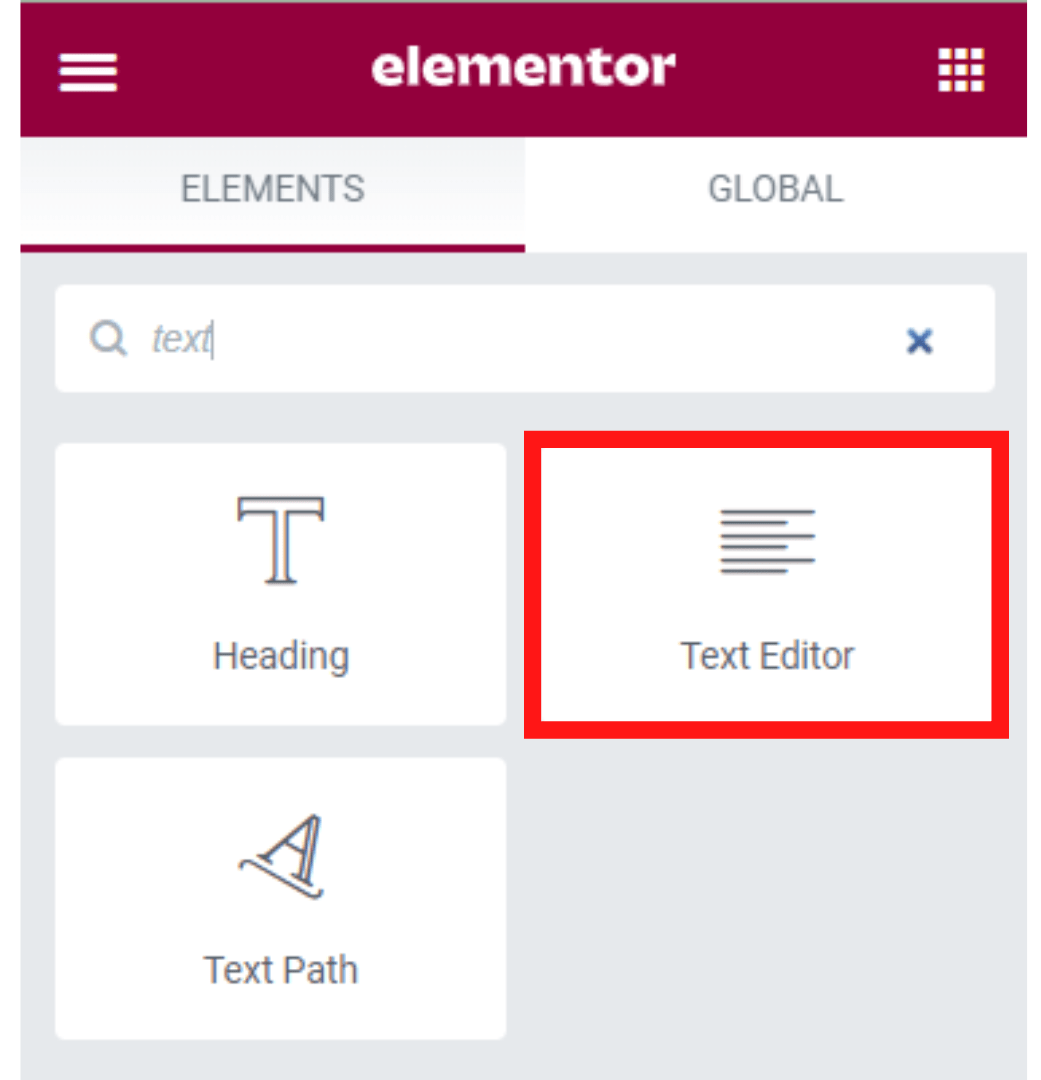
2. Copy & paste the video’s URL to the Text Editor drop-down menu. Basically, you can copy and embed videos using the Text Editor in the same way as using the classic editor.
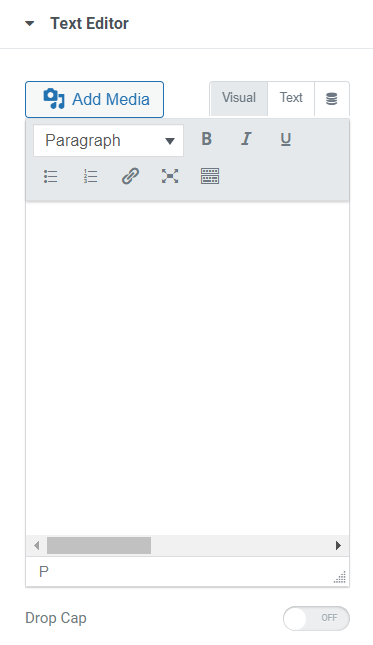
3. Hit the Update button to save your changes.
#4 Embed YouTube Video in WordPress Sidebar Widgets
Besides inserting videos into WordPress posts or pages, you can embed them in the sidebar widgets:
- Head over to Appearance → Widgets in the WordPress admin dashboard.
- Select the + icon.
- Look for YouTube in the search bar and click it.
- Copy & paste the video’s URL in the same way as using the classic editor.
- Click Embed → Update.
#5 Embed YouTube Video in WordPress Using Plugins
Generally, you don’t need a plugin to embed YouTube video in WordPress. However, there comes a time when you should activate plugins. For instance, to use more extra functions and improve the video viewing experience on your site.
Here is a list of some great plugins for you:
- Embed Plus Plugin for YouTube
- Feeds for YouTube
- WP YouTube Lyte
- Video Gallery – YouTube Gallery
- Feed Them Social
Embed YouTube Video in WordPress Like a Pro!
We’ve demonstrated 5 useful methods to embed YouTube video in WordPress, using the classic editor, block editor, page builder, sidebar widgets, and plugins.
There is no single best way. It depends on your preferences and demand. Love the feeling of building everything from scratch? The classic editor is perfect for you.
Otherwise, it would be best if you use the page builder and block editor to make things simple with drag and drop. Also, make use of video embedding plugins in case you are thirsty for advanced features.
Let’s make your choice now!