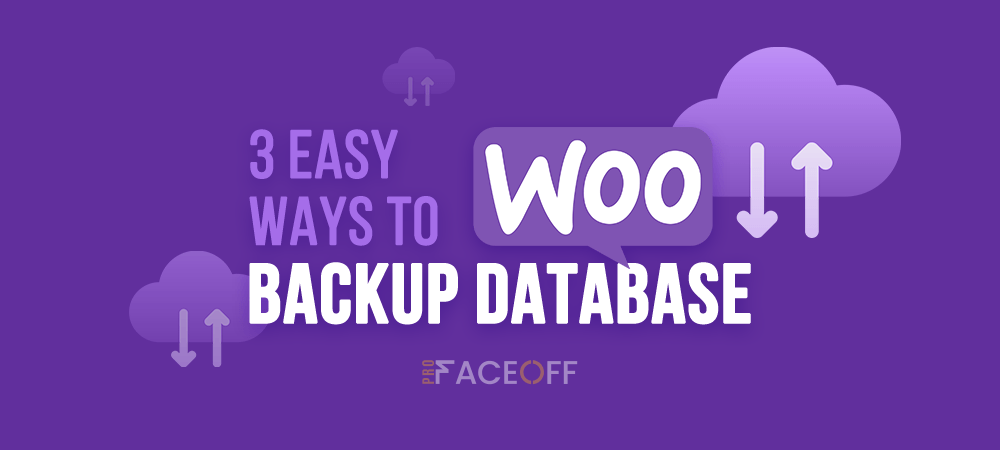Have you ever imagined what losing feels like? Not being able to retrieve orders and product information. A few seconds of downtime or malfunction on this popular full-service eCommerce plugin can cost you hundreds of dollars. These are nightmares for e-commerce stores, but completely avoidable with great backups.
WooCommerce is a popular full-service eCommerce plugin that makes it easy for anyone to create a store powered by WordPress. And as popular as it is, WooCommerce uses a combination of both WordPress database tables and its custom tables to store its data.
However, it doesn’t have a dedicated table for storing customer data. Therefore, storing data in different tables might sometimes make retrieval of this data challenge.
And yes, have you been attempting or contemplating how to back up your WooCommerce database to prevent data loss thinking that is impossible?
In this article, we will show you the step-by-step guide on the WooCommerce backup database in just a couple of minutes.
Importance of WooCommerce Backup Database
Your WooCommerce database holds all of the store’s data ranging from your past or present orders, customers’ data, goods or service information, and a whole lot of other vital data concerning the time-to-time running of your store.
WooCommerce backups are WordPress with an extra element initiated: on schedule. E-commerce websites are ever dynamic, and things are changing over the course of the day. New clients are registered, whenever an item stock is refreshed, deals are made, limits are utilized, and much more are continually occurring.
As a result, you need to proceed with backups to prevent the volatility of this ever-changing database. A standard backup plan protects your WooCommerce store and other websites generally.
How Often Does Your WooCommerce Database Change?
With a laid-out WooCommerce shop, your store’s documents probably won’t change that much every day. Assuming you’ve effectively picked a WooCommerce theme, have had all the necessary themes and plugins installed, then your store’s files and documents will continue as before generally as they ought to be.
Conversely, your WooCommerce store’s information base is continually evolving. Each time customers place orders, register accounts, leave surveys, etc., all of that data is put away in your store’s data set.
The equivalent is additionally valid when you change the situation with a request, alter an item’s stock status, and roll out some other improvements to your store’s information on the backend. This means your database changes as long as your store is functional.
How Often Should You Back up Your WooCommerce Database?
Now, this is also very important, when considering backup options for your WooCommerce site?
You need to look for real-time backups which help save all the store changes every 5 minutes. Anytime a problem occurs, it’ll recover as much data as possible.
How to Do WooCommerce Backup Database
Once understand what your database looks like and why you should back it up, it’s time to highlight and explain different ways to backup your WooCommerce database.
WooCommerce is a full-service WordPress CMS plugin. Therefore, backing it up is directly proportional to you backing up your WordPress site. This means that it takes almost the same process as backing up your WordPress site.
There are 3 proven ways to backup your WooCommerce store’s database. You can do it manually, install a free or paid WooCommerce backup plugin, or use a service offered by your hosting company.
#1 Install a WooCommerce Backup Plugin
If you’re non-tech savvy and prefer an automated process, make use of WooCommerce backup plugins. There are numerous backup plugins for you to choose from, both free and premium. Blogvault and UpdraftPlus, just to name a few.
Take UpdraftPlus as an example. This trustworthy plugin allows you to perform website backups manually or on a fixed schedule. You can successfully back up databases, files, plugins, and themes, including all information in the WooCommerce store.
- Go to Plugins → Add New
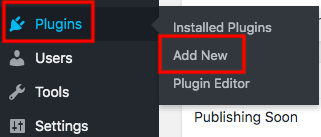
- Search for the UpdraftPlus plugin in the keyword box and install it
- Go to Settings in your dashboard and click on UpdraftPlus Backups
- Click on Backup Now in the Backup / Restore tab to begin backing up your website
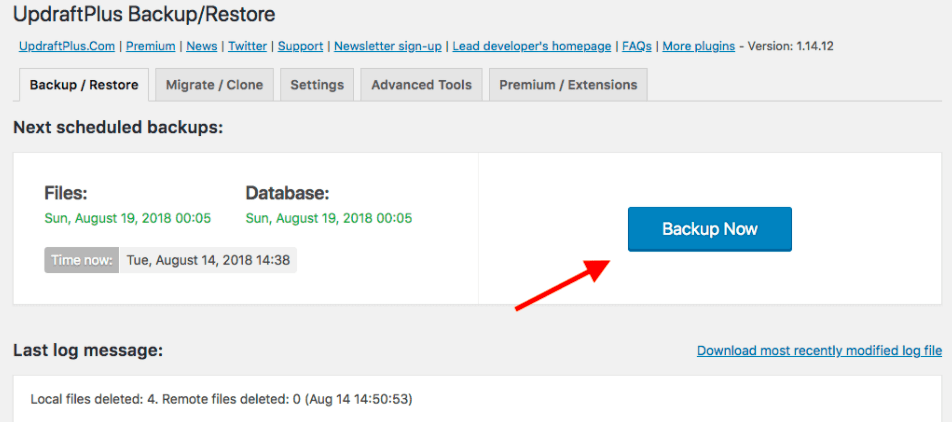
It’s possible for you to set up the backup frequency. One of the best parts about UpdraftPlus is that you can set up remote storage to store your backup on whichever platform you prefer. There are also many options for you to select in terms of frequency.
It’s highly recommended to back up your WooCommerce database on a daily basis or twice per day. Of course, this depends on how many sales you make and how frequently you have new data in your shop. You can then view your backups and restore them when required.
Back up WooCommerce Stores Manually
One good reason you should do it manually is because of plugin bloat. Perhaps you’ve just developed your store and have very little information to back up. In this situation, it is advisable to backup your WooCommerce store yourself to prevent bloating your site with one more plugin.
The manual process includes backing up your site files and records and backing up the database.
#1 How to Back up Your Site Files and Records
To back up your site files, first, log in to your cPanel account. Scroll down and find the File Manager app.
Now, from the dropdown menu, select the website you want to back up to open its document root folder.
On the next screen, you’ll see a list of files. Select all the files in there and then click the Compress option in the top bar. Choose Zip Archive as the compression type. Change the name of the zipped folder to something more descriptive like your site-backup-date.zip
Click Compress Files and wait for the files to compress.
After that, click on the Reload button to see your zipped folder in the list of files.
The next step is to download that zipped file to store it safely and securely in a remote location. Pick the file to highlight only and click the Download option. Choose the destination folder and download.
It might take a while to download depending on the size of your files and your internet connection.
Once done, your site files are all backed up. Now, move to the database backup step.
To backup your WordPress or WooCommerce information database, you first need to know the name of your data set.
This is particularly significant assuming that you have different WordPress installations in your hosting account. You wouldn’t recall the data set name off by heart.
To observe the database name, open the wp-config.php file from the File Manager application.
You will find in the PHP text file, the line that looks something like this:
//**The name of the database for WordPress */ define (‘DB_NAME’, ‘your-database-name’);
Now, to back up the database, go to phpMyAdmin from your cPanel dashboard.
The PHPMyAdmin has two panels, left and right. The left displays the names of all your databases. The right panel, meanwhile, presents the tables in that database. Look for and open the WooCommerce store database from the left panel.
Now, click Export in the top menu.
#2 Backing up WooCommerce Database
In the next screen, click Quick in the export method and SQL as your format. Next, you’ll need to choose the destination folder where you want to save the database.
Click OK and that’s it. Your database will be backed up and stored in the location you chose.
Utilize your Hosting Provider’s Service to Backup Your WooCommerce Store
The least demanding way to backup your WooCommerce store is using your hosting provider’s backup service
Notwithstanding, you should utilize a decent WordPress hosting service so you can depend on the backups they take. A cheap and bad-quality hosting service will just back up your information base, which will be of no use when something goes wrong on your site.
A well-managed WordPress hosting service like WP Engine, or Liquid Web will take daily automatic backups of your site including all your site files and database. And you can also initiate your backups anytime you want.
Ready to WooCommerce Backup Database?
You should have an understanding of how important your WooCommerce Database is and the steps to take back up now.
Making regular backups will help save you time and money once something wrong occurs to your website. If you do not have time to make manual backups, then installing a backup plugin and letting it do the work for you is your best option.
Still have a question about the WooCommerce backup database? Lat us know in the comment.