The Too Many Redirects error happens to be one of the most common problems in WordPress . It refrains your browser from connecting to the correct server and loading the desired web page content.
Technically, fixing this error is not brain surgery. However, it requires you to configures theme files and plays with codes. This is, to some WordPress beginners, like biting a bullet.
That’s why today, in this article, we’ve provided you with a detailed and easy-to-digest tutorial on dealing with this WordPress issue.
Let’s hop in!
- What Causes Too Many Redirects Error in WordPress ?
- #1 Clear Cache on Your Brower
- #2 Check Your URL Settings
- #3 Purge WordPress Cache
- #4 Deactivate WordPress Plugins
- #5 Reset the .htaccess File
What Causes Too Many Redirects Error in WordPress?
The WordPress Too Many Redirects error, aka ERR_TOO_MANY_REDIRECTS, refers to one of the most common WordPress errors. As the images below stated, something in WordPress is redirected too many times, causing redirect looping effects.
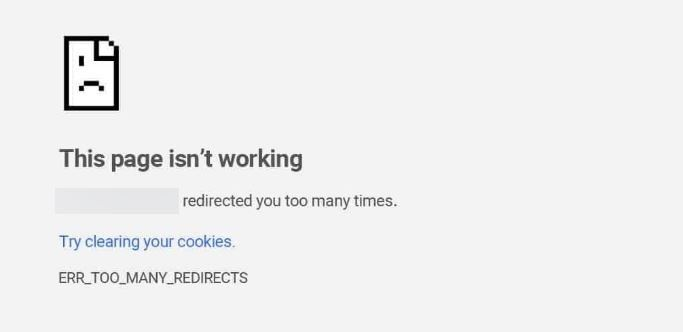
The reason behind this error may vary. Technically, it happens when there is a mismatch in configuring WordPress URL or plugin settings. Plus, outdated cookies, cache, and a faulty .htaccess file can be the culprit behind this issue as well.
- Wrong WordPress URL set: This happens when your site has some typos in the URL, the prefix www, or redirects to the wrong domain.
- Faulty WordPress plugins: normally those that are improperly configured or outdated will cause the Too Many Redirects error in WordPress.
- Outdated browser cookies and caches: This is the most common cause and really easy to solve.
- Wrong rules in the .htacces file: Any faulty variable in the .htacces file will lead to misconfigured server settings. You have to disable the .htacces file and play with a bunch of code to resolve the issue.
Since you’ve figured out the root causes of the WordPress Too Many Redirects error, it’s time to troubleshoot that issue now!
#1 Clear Cache on Your Brower
Each browser has its own way to display a warning of this error. This is how it looks like on Google Chrome and Microsoft Edge:
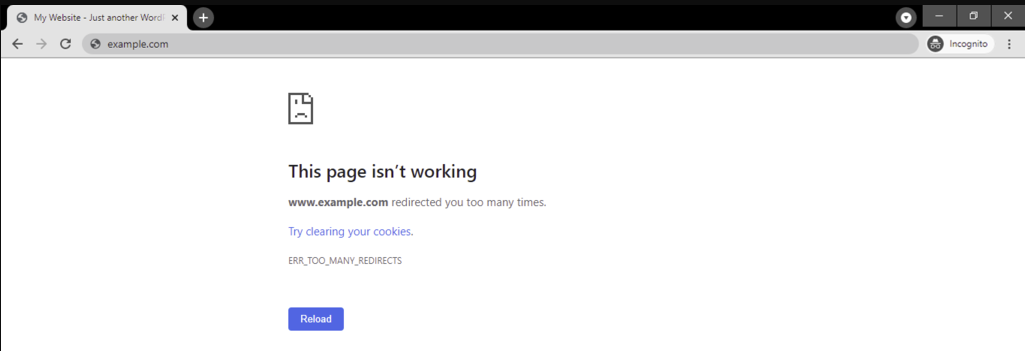
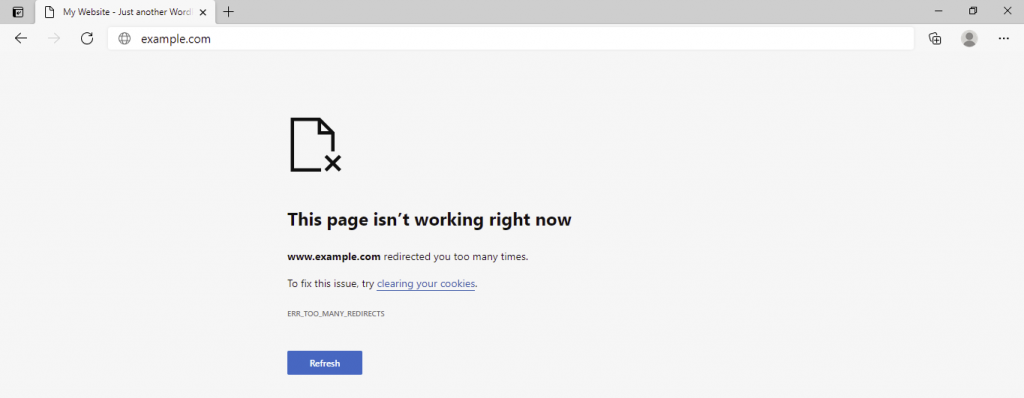
One thing in common is both browsers include a solution to fix that issue, which is clearing your cookies.
While on the flip side, Safari or Mozilla Firefox users will see the error messages only.
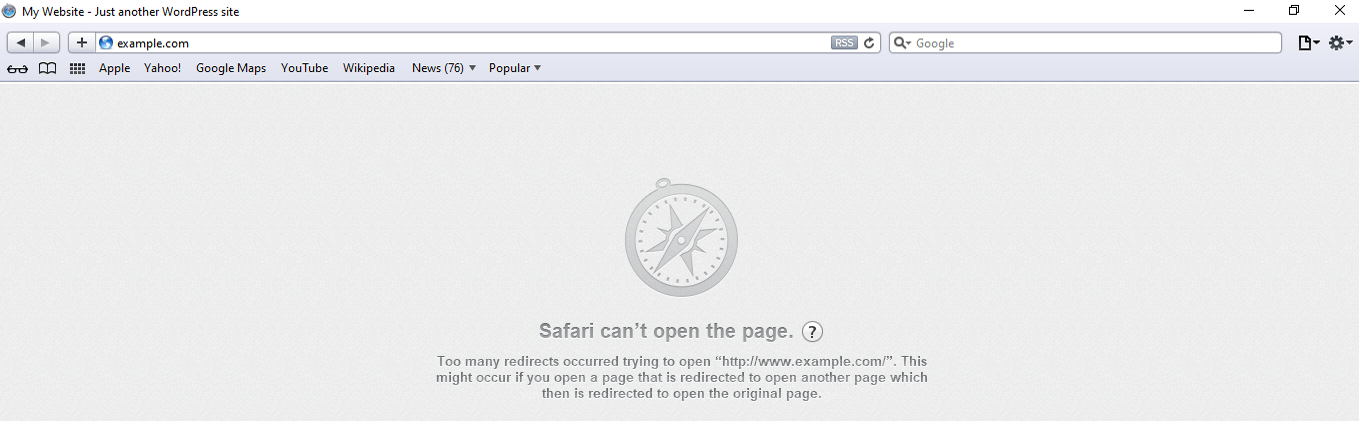
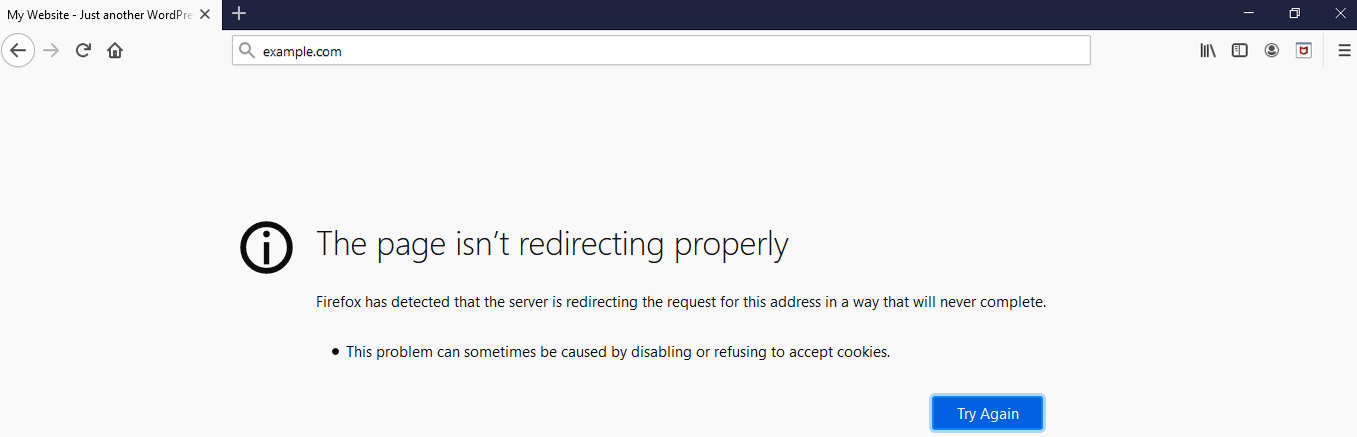
Following is the detailed guide on how to clear cache and cookies on these browsers
- Chrome:
- Select the three-dot icon on your top right screen, choose Settings
- Scroll down to the Privacy and security section, select Clear Browsing Data
- Check the Cookies and other site data and Cached images and files options, click Clear data
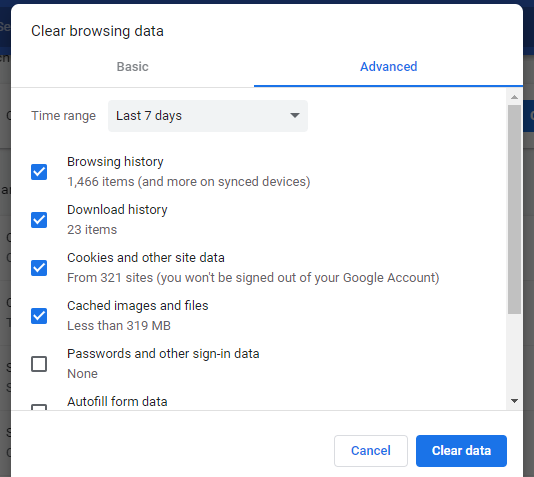 2. Microsoft Edge
2. Microsoft Edge
- Hit Alt + F to open the Microsoft Edge setting menu.
- Choose Settings > Cookies and site permissions > Manage and delete cookies and site data > See all cookies and site data
- Hit Remove all > Clear
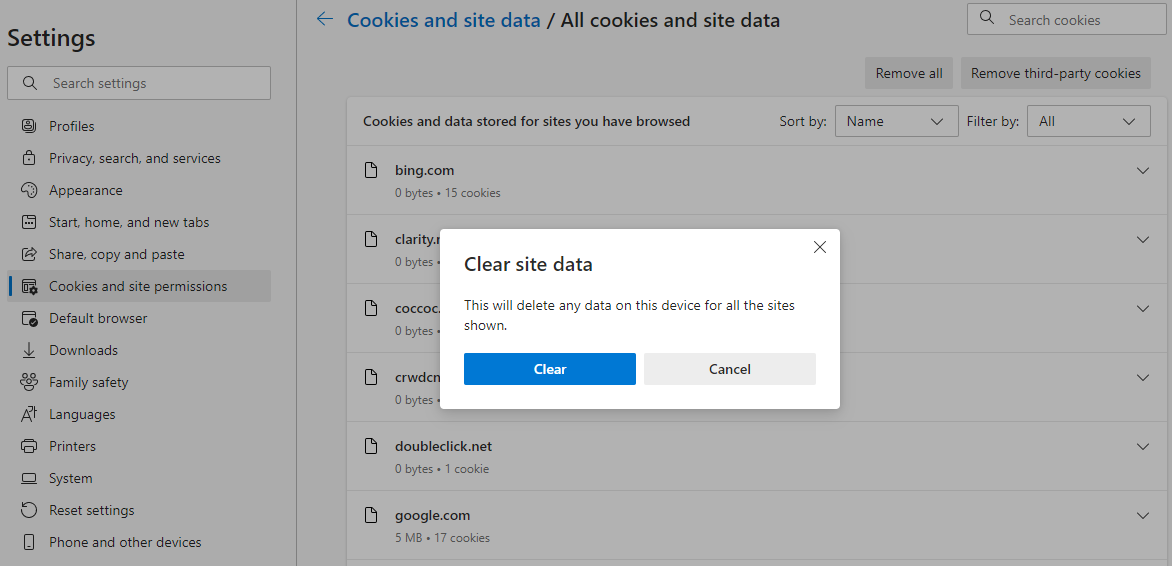 3. Safari
3. Safari
- Head over to Settings -> Preferences
- Under Privacy, select Remove All Website Data > Remove Now
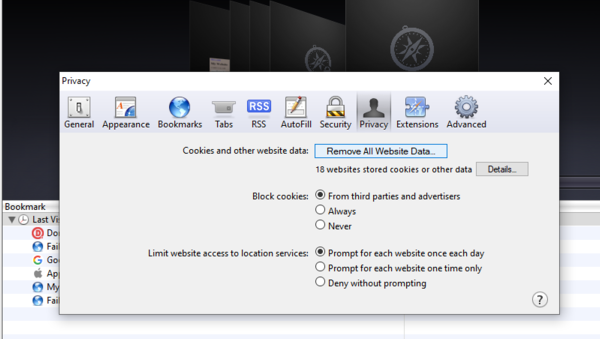 4. Mozilla
4. Mozilla
- Navigate to the top-right menu button, select Options
- Choose Privacy and Security > Clear Data under Cookies and Site Data
- Check all the boxes, and hit Clear
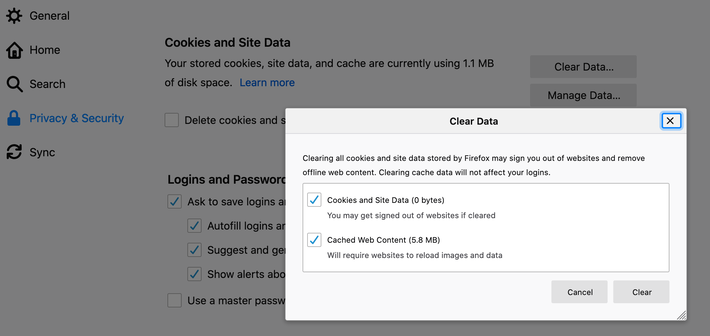
You can check out this guide on clearing cache in 5 common web browsers for more details.
In case you are afraid that clearing cache and cookies may delete all your recent saved credentials or other important info, you can choose to force refresh the page in your browser instead.
This requires the browser to go to the URL again and download a fresh copy of that page rather than using a cached version. The fresh copy will resolve the problem of the cached version result in redirecting you too many times.
Using these shortcuts to force refresh a page:
- Chrome on Windows: Ctrl + F5
- Chrome on Mac: Command + Shift + R
- Microsoft Edge: Ctrl + F5
- Safari: Command + Option + R
- Firefox on Windows: Ctrl + F5
- Firefox on Mac: Command + Shift + R
#2 Check Your URL Settings
If purging your browsing data doesn’t fix the issue, you should double-check whether your WordPress URL settings are misconfigured via WordPress dashboard or manually.
While the former way lets you adjust WordPress URLs with ease, the latter involves modifying codes in the wp-config.php file.
For most non-techies, we recommend you change the website address in the WordPress dashboard. Only if you’re not able to access the admin dashboard, you can make use of the second method and make sure to have a proper data backup.
Edit WordPress URL in Admin Dashboard
- Log in to your WordPress admin dashboard, head to Settings > General
- Edit the “WordPress Address” and “Site Address” options. If there are any mismatches between them, make sure they are the same.
- Save your settings
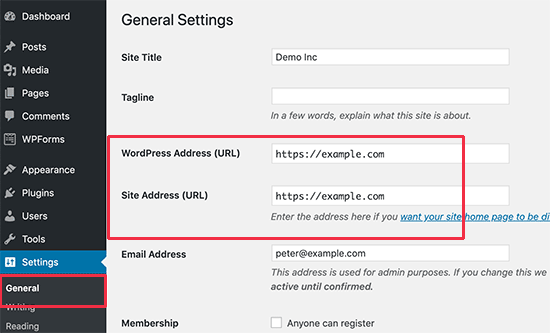
Check and Fix the URL Setting Manually
There is a high chance that theToo Many Redirects error prevents you from accessing your admin area. As such, you may need to fix the WordPress URLs using an FTP client or the File Manager app.
- Use FTP client to access the wp-config.php file in your WordPress root directory
- Right-click to edit the file. Add the following code snippet to the file|
define(‘WP_HOME’,’https://mydomain.com’);define(‘WP_SITEURL’,’https://mydomain.com’);Remember to replace “’http://mydomain.com” with your actual site URL. - Save your changes. Visit your site to see if the WordPress Too Many Redirects error is solved.
#3 Purge WordPress Cache
Purging the WordPress cache gives a helping hand to fix the WordPress Too Many Redirects error as well.
In this tutorial, we’ll show you how to delete WordPress cache using the most popular WordPress caching plugins WP Fastest Cache and WP Rocket.
- WP Fastest Cache
- Go to Settings > WP Fastest Cache in your WordPress dashboard
- In Delete Cache, choose your desired cache options.
- WP Rocket
- Navigate to WP Rocket in your dashboard.
- Under Quick Actions, choose Clear Cache to remove all cached files.
Once done, you can reload your WordPress site in a new browser to see if the error is fixed.
#4 Deactivate WordPress Plugins
As we mentioned above, corrupted or badly configured plugins are also one of the main causes of the WordPress Too Many Redirects problem. This is because a plugin creates a redirect that clash with the default redirects of WordPress.
It’s time to find out which plugin causing conflict and deactivate it. That process is just a walk in the park if you’re still able to access your WordPress admin dashboard.
All you need to do is simply go to Plugins > All Plugins, deactivate all plugins then reactivate one by one to test which is corrupted. Once you figure it out, hover your cursor over this plugin and hit deactivate.
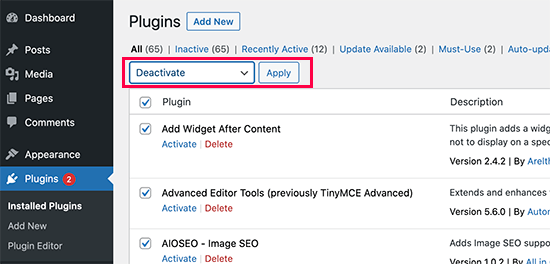
What if you lose access to your admin panel?
Again, you need to remove faulty WordPress plugins using the File Manager app in your WordPress hosting control panel or an FTP client.
- Open your FTP client and connect to your WordPress root folder
- Go to the /wp-content/ folder, look for Plugins. Right-click and rename it to plugins_deactivate. This will deactivate your WordPress plugins.
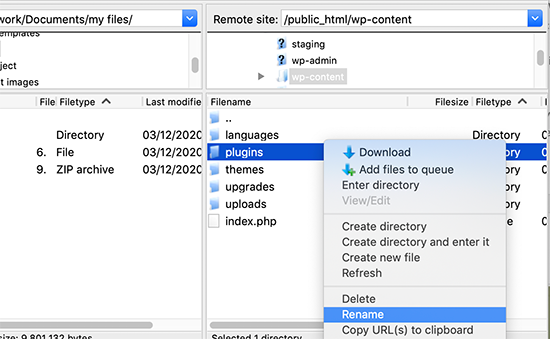
Note: Basically, WordPress looks for a folder called plugins to load the plugin files. When it doesn’t find the folder, it automatically disables the active plugins in the database.
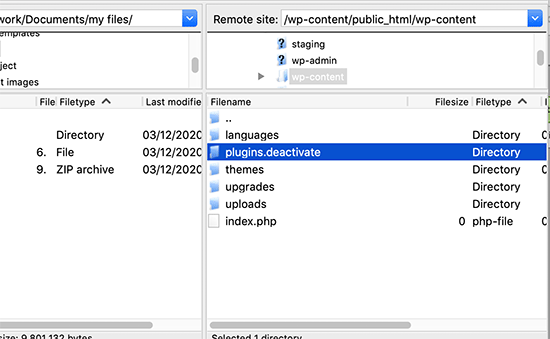
- Try visiting your website. If the login process runs smoothly with no error message, then one or more plugins are screwing up.
- Back to your FTP client or File Manager app. Change the plugins_deactivate folder back to plugins.
- Head to your WordPress admin menu, choose Plugins > All Plugins. Activate each of your plugins, which we recommend beginning with the most recently installed ones. Then reload your website on a new browser to check if the error is gone.
#5 Reset the .htaccess File
Resetting the .htaccess File to resolve the WordPress Too Many Redirects error is not rocket science. It involves 3 steps:
- Connect your website using an FTP client or the File Manager app in your hosting dashboard
- Search for the .htaccess file and download its copy as a backup
- Either rename the file as .htaccess_disabled or just delete it directly.
- Reload your site. In case it goes back to normal, meaning your .htaccess file was causing the redirect loop.
- Rename the file back to .htaccess, and you’re done. In case you remove the .htaccess file, WordPress will recreate the file on its own. Make sure that you save the changes in the Settings > Permalinks page.
Don’t Let WordPress Too Many Redirects Error Bother You!
This article has spelled out what the WordPress Too Many Redirects error is, its root causes, as well as how to fix this issue.
In general, this problem is quite common and easy to fix. Some WordPress beginners, who are not confident in dealing with codes for theme files, can easily end up messing up the site.
Fortunately, you now have our comprehensive guide with you. Take it and don’t let this error bother you anymore!
If you’re struggling with file upload errors in WordPress, check out our post on how to fix the “This file type is not permitted for security reasons” error.