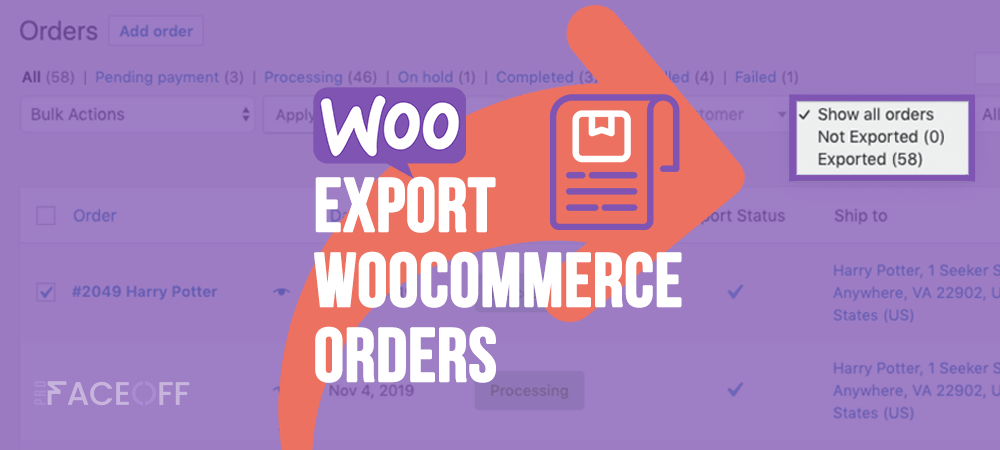As a matter of fact, WooCommerce provides a built-in feature letting you export products without any fuss.
However, when it comes to order or customer data, it’s a whole different story. You have to seek assistance from external tools or developers to export WooCommerce orders.
Basically, exporting WooCommerce orders is not rocket science as some people may think, especially when you have our tutorial with you.
In this post, we’ll show you how to easily export WooCommerce orders in less than 5 minutes without causing a drain on your pocket.
First, let’s start with some common cases you might want to export WooCommerce orders.
When do You Need to Export WooCommerce Orders?
The most common situation to export WooCommerce orders is to serve marketing purposes. It gives you a clear picture of order history and helps you keep close tabs on the best seller items in your store. This lets you form a better marketing strategy.
There may be times you plan to export your WooCommerce orders, such as preparing a data backup for your store or changing your hosting service.
Normally, orders include important details about customers, e.g. names, emails, billings, shipping addresses, order IDs, and more.
Most eCommerce site owners tend to store order data copies on their desktops or cloud storage like Dropbox or Google Drive besides web servers. If there is a crash, they can use this data to manage their stores with ease.
Apart from that, exporting your orders is also necessary in case you switch to host your online business on another eCommerce platform.
For example, if you decide to migrate WooCommerce to Shopify, it involves lots of exporting and importing procedures, such as exporting WooCommerce orders, products, customers, then importing all this data to the new Shopify store.
How to Export WooCommerce Orders into CSV and Exel
In this tutorial, we’ll show you how to export WooCommerce orders using Advanced Order Export For WooCommerce. With over 100,000 active installations, it’s nabbed the title of “the most favored WooCommerce order export plugin” in the market.
This free plugin allows you to export order data and summary order details of products, discounts, or taxes. Plus, customer insights, for example, shipping and billing, product attributes, or coupon details are also included in the export process.
Regarding ease of use, Advanced Order Export For WooCommerce possesses an intuitive user interface. This frees users from going through a steep learning curve to get to know how it works.
The plugin gives the go-ahead to many file formats, namely CSV, TSV, PDF, XLS, HTML, XML, and JSON. In this article, we’ll show you how to export WooCommerce orders to the CSV files, then import the data on CSV files into Excel.
Export WooCommerce Orders to CSV
Before we get the ball rolling, make sure that you have Advanced Order Export For WooCommerce already installed and activated on your site. You can easily download this plugin on the WordPress plugin directory.
Next, follow these 5 steps to export WooCommerce orders to CSV:
- In your dashboard, head over to WooCommerce, choose Export Order.
- Define your order export settings:
- Filter orders by: sort your orders based on the order date, paid date, completed date, or modification date.
- Date Range: fill in the custom dates. Check on the report options if you want to have a summary sorted by Customers or Products.
- Format: choose the desired export file format. Here we choose CSV.
Note: It’s possible for you to filter your orders based on other elements, including products, customers, coupons, billings, shipping, items, and metadata.
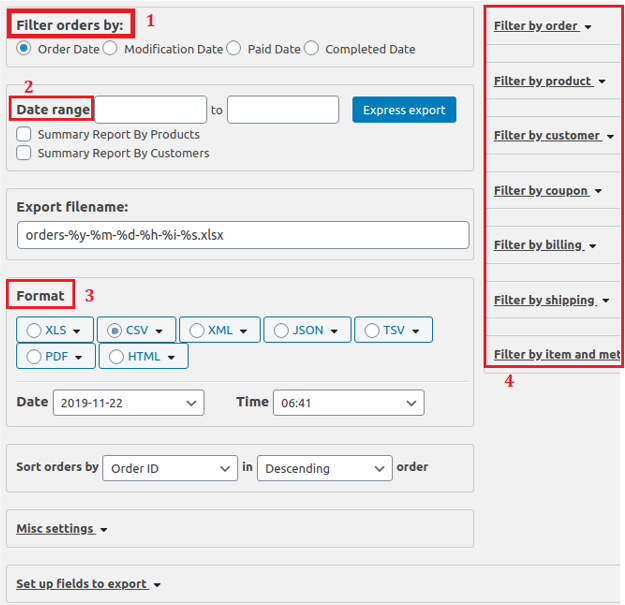
- Hit “Export” and the plugin will create an order report for you. The processing time is long or short depending on the number of your orders.
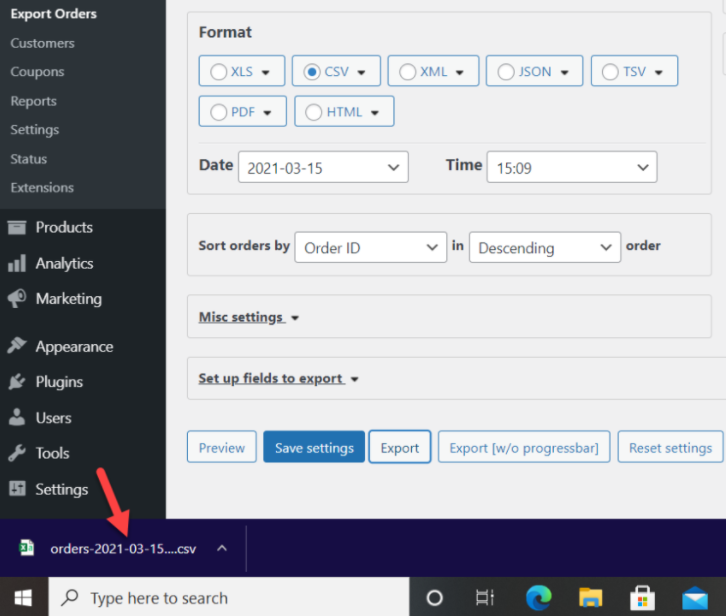
Importing .CSV Files into Excel
The Advanced Order Export For WooCommerce plugin doesn’t allow you to export WooCommerce orders to Excel at its core.
Therefore, in this step, we’ll use the order report in the .csv file we’ve just got above and convert it into Excel using Excel’s text import wizard.
- Open your Excel, select a blank workbook
- On your ribbon, choose Data > Get External Data > From Text.
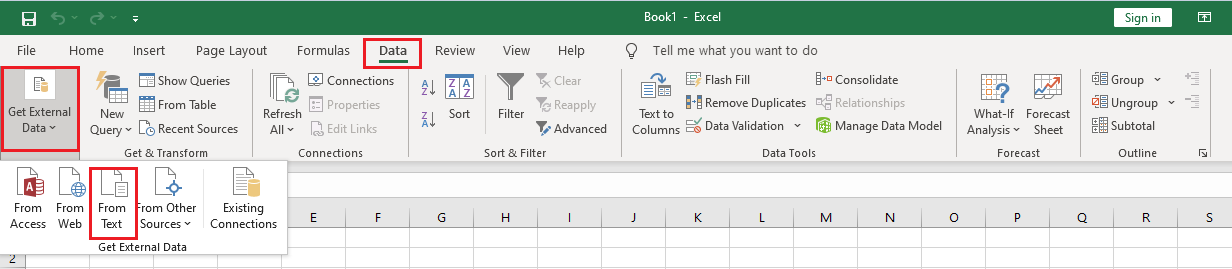
- Browse your order report in the .csv file and click “Import.” This opens a Text Import Wizard popup. Check the Delimited option and click Next.
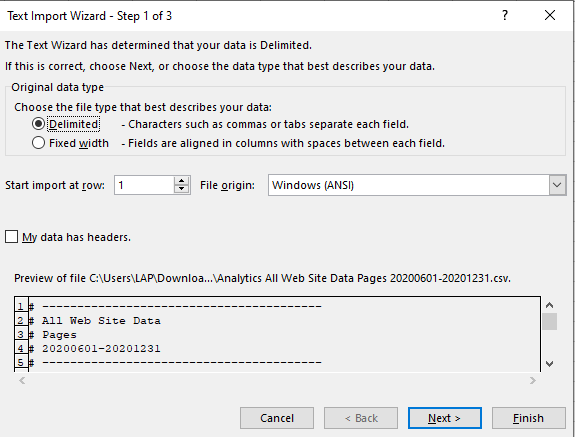
- Under Delimiters, select Comma. In “Text qualifier,” choose the double-quote symbol in the drop-down menu.
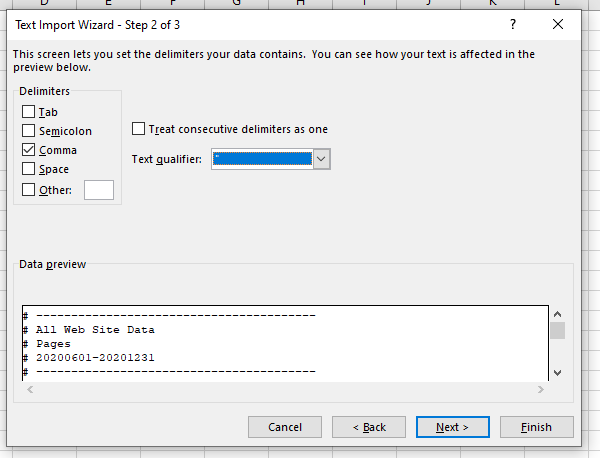
- Select Text for your Column data format. Then, hit Finish.
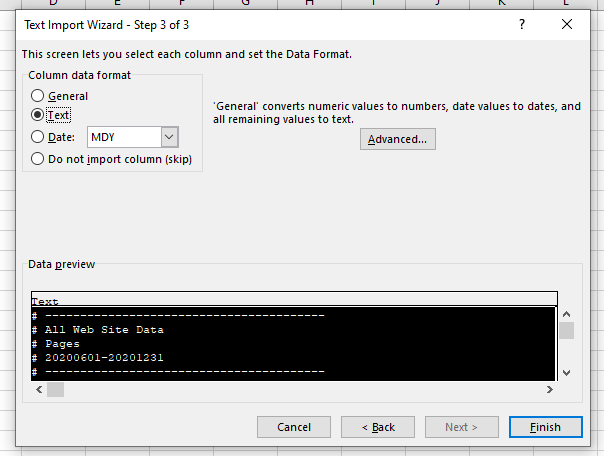
- Define where you want to put the data. Click OK.
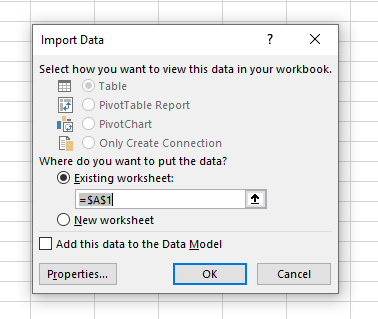
All the data should now show up on your Excel sheet.
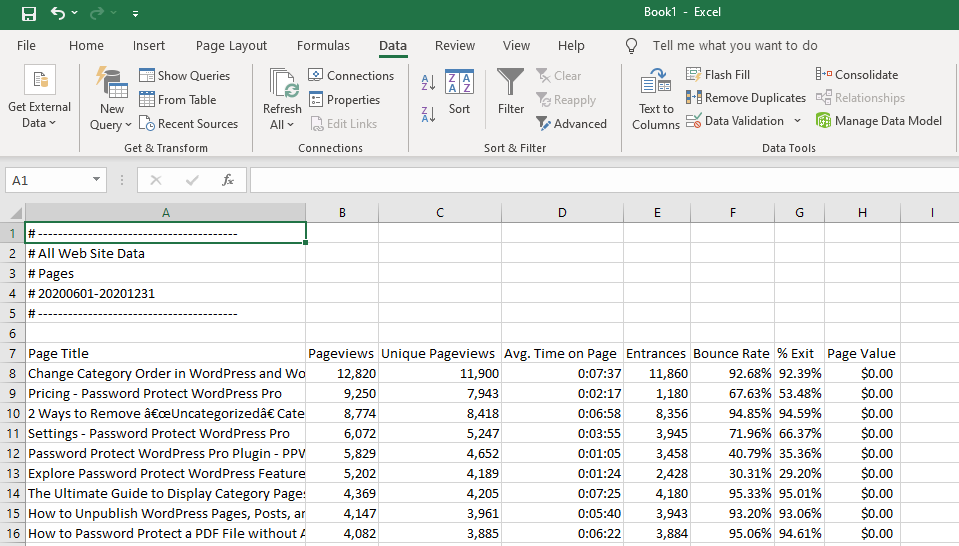
Ready to Export Your WooCommerce Orders?
This article has shed light on common situations when people want to export WooCommerce orders as well as simple steps to export your order data to CSV files and Excel.
Exporting order data is necessary when you plan to backup your order details for a hosting service change, form a marketing campaign, or migrate eCommerce platforms.
If you get stuck on any steps above or wanna share your export experience, feel free to comment below!