Besides contact forms and emails, comments prove the simplest yet fastest to stay in touch with users and listen to their opinions on your site content.
You know what? The number of comments submitted is proportional to the user engagement in your website or blog. The more valid comments you receive, the higher popularity and user interaction your site has.
However, as a WordPress site owner, finding your posts clogged with a massive amount of junk comments is no longer a secret.
As such, it’s important to manage the WordPress comment section and edit WordPress comment fields.
In this article, we’ll show you different ways to edit WordPress comment fields. Plus, we’ll shed light on how to restrict or disallow comments in general and on individual posts.
By the end of this article, you’ll grasp:
- Get to Know the WordPress Comment Section
- How to Edit WordPress Comment Fields
- Restrict or Disallow Comments
- Enable/Disable Comments on Certain Posts
Get to Know the WordPress Comment Section
The WordPress comment section plays an important role in gathering feedback, solving queries, and enhancing user engagement on your site.
The number of comments you receive bespeaks the level of user interaction in your website or blog. You should pay attention to managing your comment strategy.
Along with that, the comment section is always the hot spot as a spam target. As such, it’s crucial to control and filter the incoming comments on your sites.
As a matter of fact, WordPress allows user roles such as Administrators or Editors to moderate comments. Therefore, if you’re assigned these roles when logging into the WordPress site, you’re able to access the comment section as well as viewing all storing comments.
Authors, meanwhile, can view comments of all posts but have the ability to approve or delete comments on their blogs only.
In your WordPress dashboard, click on the “Comments” tab and you’ll see all the available comments with their status.
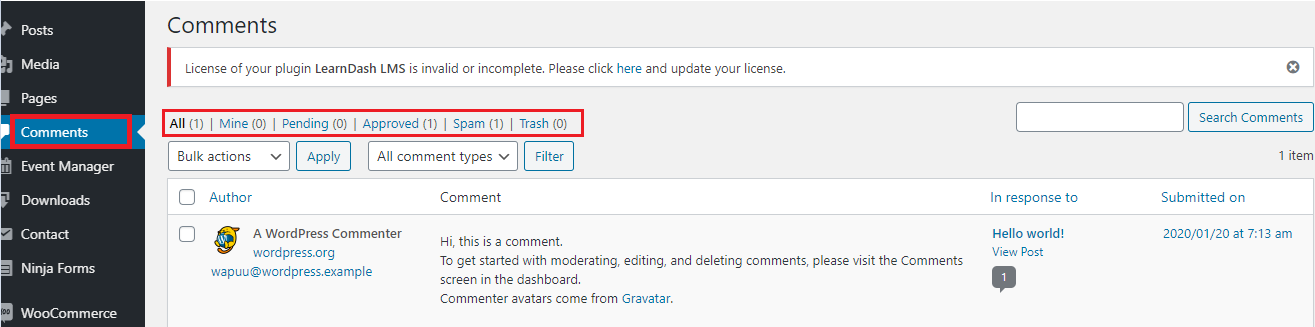
From here, you have the right to edit WordPress comment fields, including approving/removing or filtering comments.
How to Edit WordPress Comment Fields
Multiple action options will show up if you hover over each comment, including:
- Approve: If the comment is pending approval, you can click ‘Approve’ to make it live so visitors can read it.
- Unapprove: In case the comment is already under approval, the “Unapprove” option allows you to change it back to the Pending status. The comment then disappears from the blog post.
- Reply: By clicking on “Reply,” you can respond to a comment. Your reply will be displayed under that specific comment when you publish it.
- Quick Edit: This option lets you quickly edit a comment without loading the page.
- Edit: If you want to give those comments any further edits, just use this option. It enables you to edit WordPress comment fields, including username, email, URLs, or even the comment text.
- Spam: You can use this option to mark a comment as spam.
- Trash: Once clicking on “Trash,” comments will be moved to the Trash folder. Plus, it’s possible for you to restore the comments or delete them permanently by visiting the Trash section. Comments in the Trash section will be automatically wiped off after 30 days.
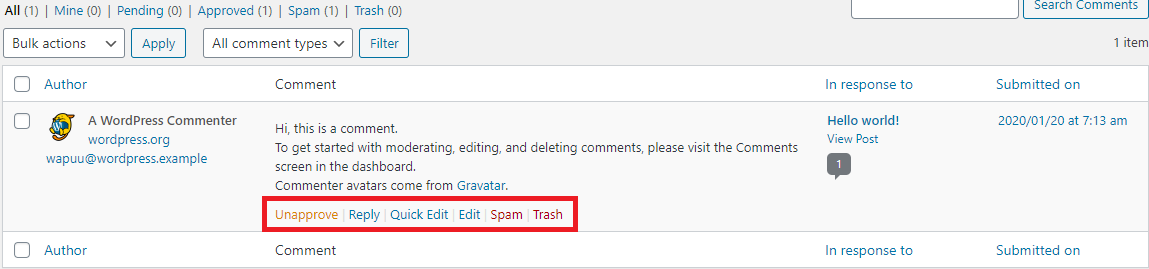
What’s more, in case you wish to apply the same action to multiple comments at once, just choose desired comments and select the bulk action that you’d like to apply.
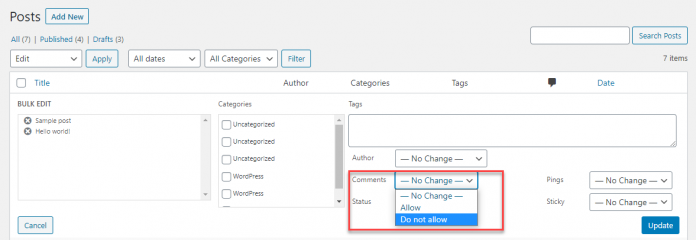
Restrict or Disallow Comments
Spam comments and how annoying dealing with them are no longer strange to any WordPress admins. Fortunately, WordPress provides you with several default features to help you get rid of spam comments. In particular, you own the right to restrict or disallow comments.
In your WordPress admin dashboard, go to Settings > Discussions.
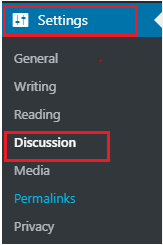
It will show a list of settings that let you restrict comments. Simply click on the checkbox or adjust the required numbers/options on each setting.
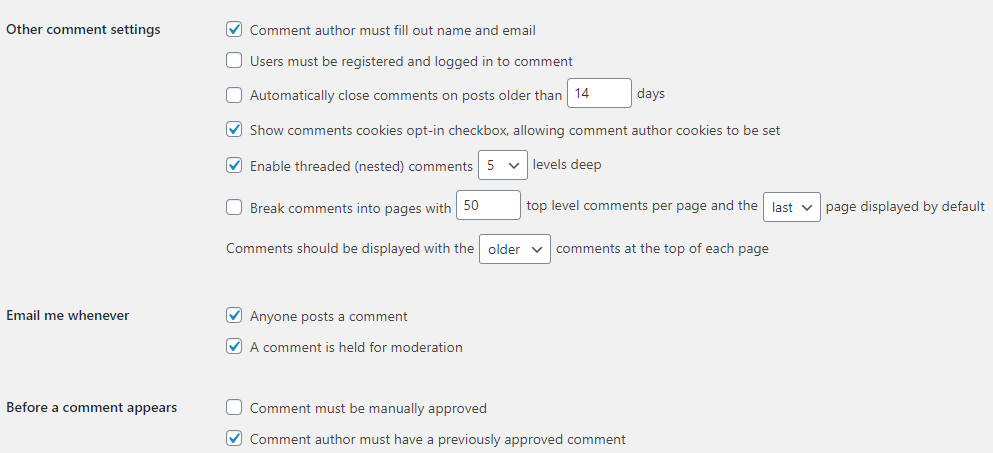
Scroll down and you’ll see other options for moderating and disabling comments.
If the comment has more than a certain number of allowed hyperlinks, it will be kept in a queue.
What’s more, you can set up to automatically disallow comments by filling your defined words in the Disallowed Comment Key field. If a comment contains any of these words in its content, author name, URL, email, IP address, or browser’s user agent string, it will be thrashed in the Trash folder.
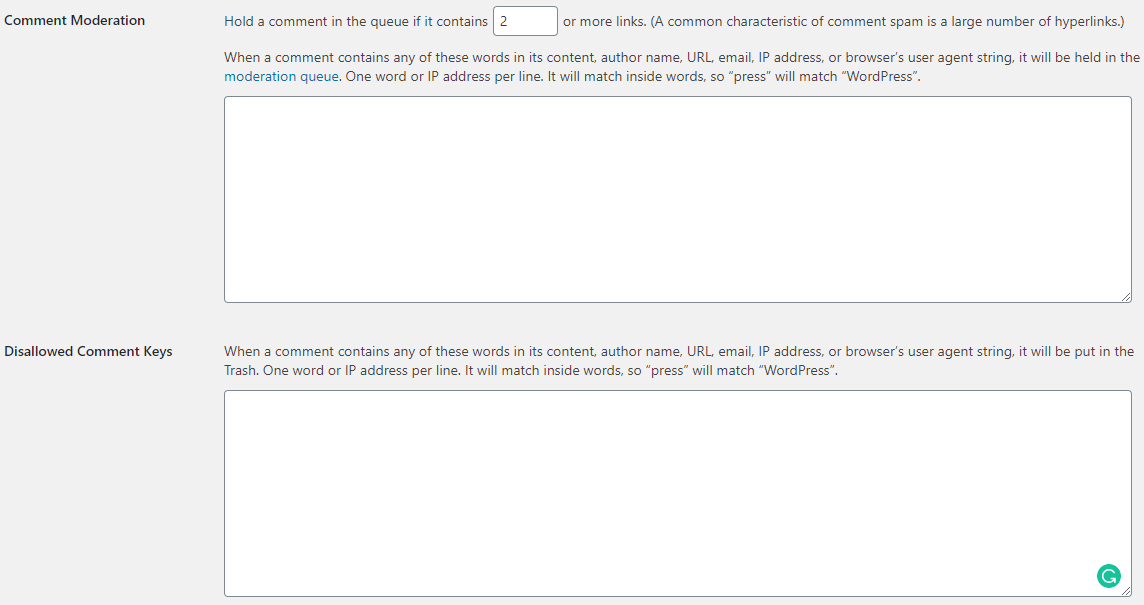
Enable or Disable Comments on Certain Posts
We’ll show you how to edit comments on each WordPress post. In detail, you’ll know how to enable/disable comments on both Gutenberg editor and Classic editor.
In Gutenberg editor
Select the Settings icon and open the Discussion menu. An option appears to Allow comments on that WordPress page/post appears. This is enabled by default.
If you welcome comments on that post, just leave the setting to remain unchanged. If not, simply remove the tick from this checkbox and comments will be disabled on this post or page.
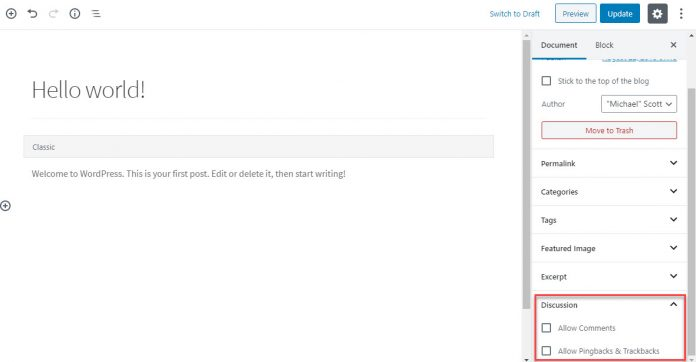
In Classic editor
- Open your existing WordPress post
- Head over to “Screen Options” at the top of your post and check on the Discussion option.
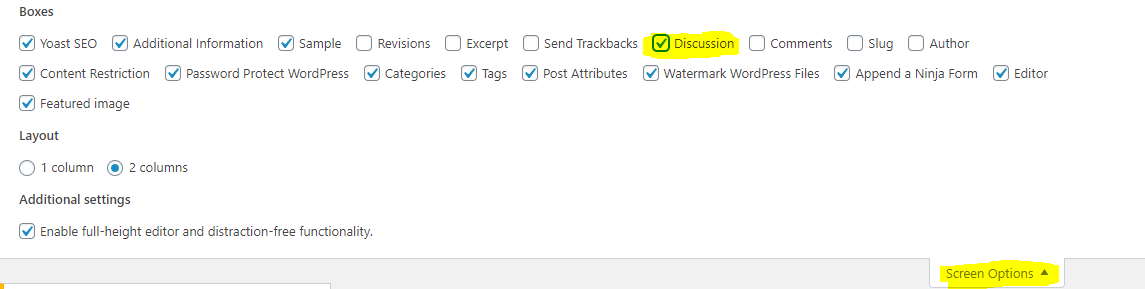 3. Scroll down to the end of your post and you’ll see a Discussion section. The “Allow comments” checkbox is enabled by default. Uncheck that option if you want to disallow comments.
3. Scroll down to the end of your post and you’ll see a Discussion section. The “Allow comments” checkbox is enabled by default. Uncheck that option if you want to disallow comments.

Editing WordPress Comment Fields Made Simple
This article has brought forward several ideas about how comments carry weight in encouraging user interaction with your sites. Not only does it collect user feedback and concern but it also improves user engagement.
However, you should pay attention to managing and controlling the comment section as it’s always highly targeted by spammers.
Also, we have highlighted some useful tips to edit WordPress comment fields.
If you have any questions about how to edit WordPress comment fields, feel free to leave a comment below to let us know! We’ll try to work them out as soon as possible.
You can also check out our WordPress resource for more useful WordPress tutorials and reviews.