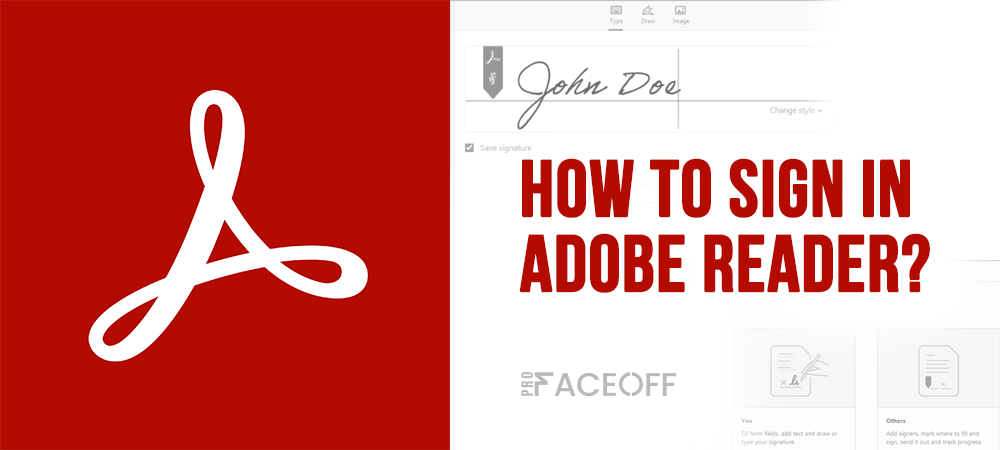Adobe Reader is endorsed by users worldwide as the most to-the-point and effective PDF viewer nowadays. The tool allows users to easily view and sign PDFs online free of charge.
However, as a member of the big Adobe family, Adobe Reader is usually mistaken for Adobe Acrobat.
The post today will center on Adobe Reader as well as how to sign in Adobe Reader. We also include one extra section about Adobe Reader vs Adobe Acrobat to help you differentiate and use them wisely.
A Glance at Adobe Reader
Adobe Reader, now known as Acrobat Reader, refers to a cross-platform program of the Adobe Acrobat software family. It enables you to view, print, and annotate PDF files free of cost.
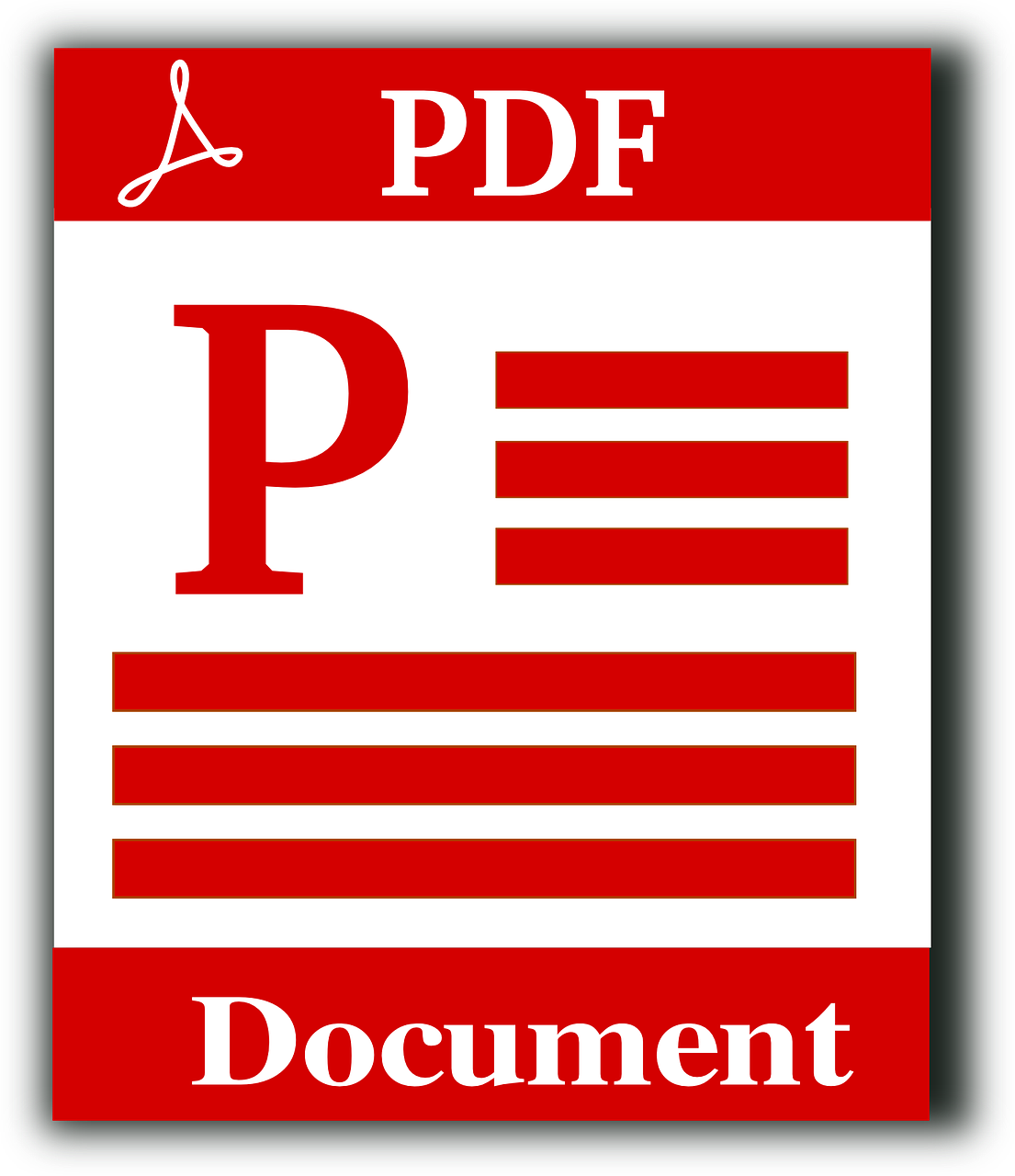
Once paying for a subscription, you can get access to other advanced functions, such as digitally signing, encrypting, exporting, and publishing PDFs.
Apart from that, it’s possible for you to convert PDFs to Word or Excel, commenting on documents, complete and certify forms, etc.
Adobe Acrobat Reader vs Adobe Acrobat DC
Though both Adobe Acrobat Reader and Adobe Acrobat DC are PDF readers, they boast some major differences.
Adobe Acrobat lets you virtually convert any document into PDF format without breaking the original look and content. It gives you the power to create and edit texts as well as images in PDF documents.
Simply put, Adobe Reader and Adobe Acrobat support view, print, sign, search PDFs. However, Adobe Acrobat appears to be more robust as it allows creating, editing, or protecting PDFs. In other words, it’s an advanced version of Adobe Reader.
A quick comparison of features:
| Features | Adobe Acrobat Reader | Adobe Acrobat DC |
| View PDFs | ✔ | ✔ |
| Print PDFs | ✔ | ✔ |
| Sign PDFs | ✔ | ✔ |
| Search PDFs | ✔ | ✔ |
| Annotate PDFs | ✔ | ✔ |
| Create PDFs | ❌ | ✔ |
| Edit PDFs | ❌ | ✔ |
| Protect PDFs | ❌ | ✔ |
| Convert PDF files using Word | ❌ | ✔ |
| Combine PDFs | ❌ | ✔ |
Besides, while you can easily download Adobe Reader from the Adobe website without spending a dime, you need a paid license to use Adobe Acrobat.
Now you’ve known what Adobe Reader is and the difference between Adobe Reader and Adobe Acrobat DC. Keep reading to learn how to sign in Adobe Reader.
How to Sign in Adobe Reader
The process of creating a digital signature in Adobe Reader goes through 7 steps.
- Open the document you want to sign. Click on the “Pen” icon in the toolbar. Alternatively, go to Tools > Fill & Sign or select Fill & Sign from the right pane.

- The Fill & Sign tool shows up. Click Fill and Sign.
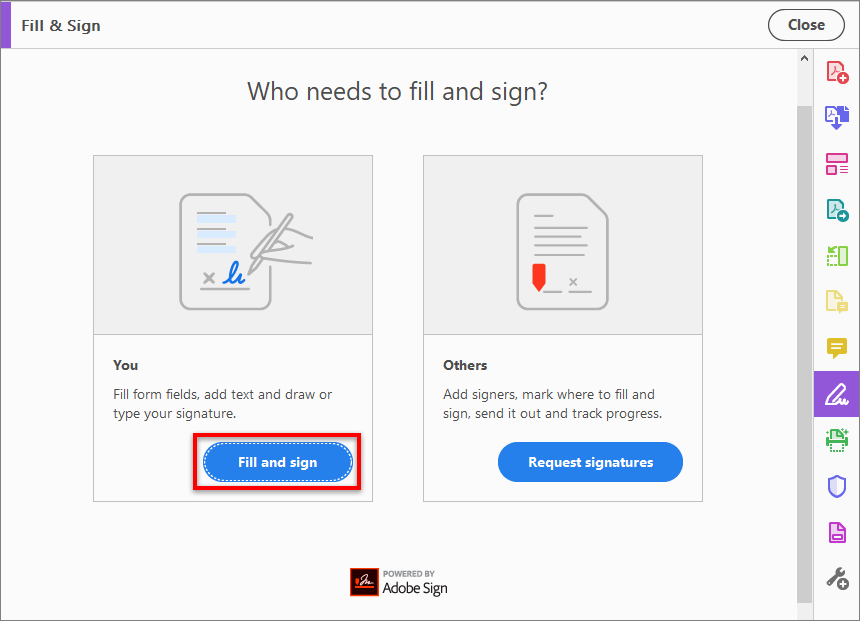
- The tool detects all the form fields by default. Move your cursor over a field to display a blue box. Click on it and type your desired text.
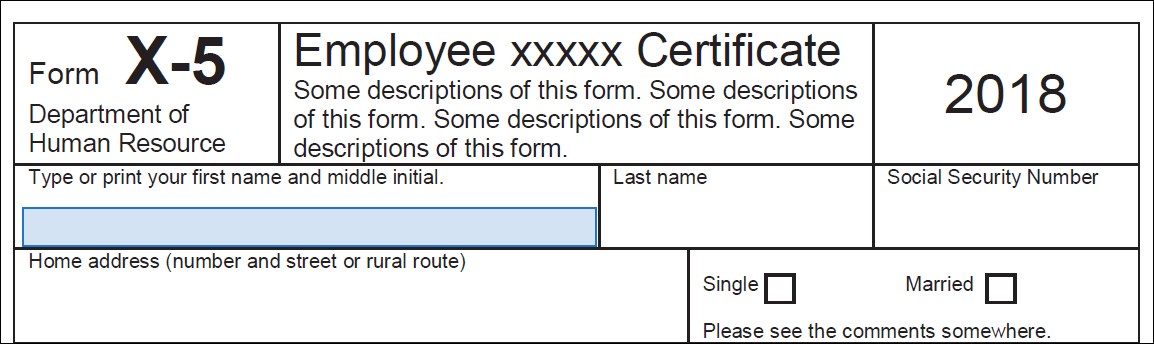
- Click the “Pen” icon in the toolbar. There are 2 options for you to choose from: Add Signature and Add Initials.
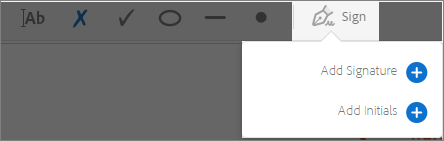
- In case you’ve already added your signature or initials, just select it from the Sign options. Next, click on the PDF where you want to place your signature. Skip to the next step.
On the other hand, the Signature or Initials panel will display if you’re signing for the first time.
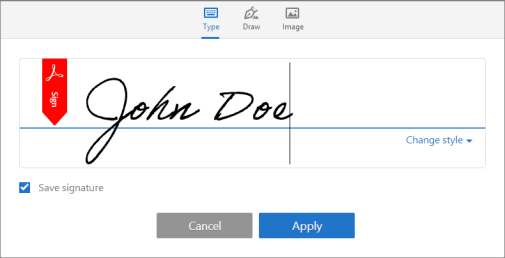
- Type: Type your name in the field. Hit Change style to view different signature styles.
- Draw: Draw your signature in the field.
- Image: Upload an image of your signature here.
- Save Signature: check on this option and you’re signed in to Acrobat Reader or Acrobat. Plus, the newly added signature is securely stored in Adobe Document Cloud to use later.
- Choose Apply, then click on the position where you’d like to add the signature or initials on the PDF.
- If you want to move the placed signature or initial, highlight it by clicking on the field and use the arrow keys. In terms of deleting or resizing the field, remember to check out the options in the field toolbar.
Conclusion
This article has armed you with how to sign in Adobe Reader. Overall, the whole process just takes less than 1 minute.
We’ve also spelled out Adobe Reader as well as how it differs from Adobe Acrobat DC. Hope you can use them wisely and efficiently.
If you have any questions on how to sign in Adobe Reader, feel free to let us know in the comment below!
Looking for other digital signature tools besides Adobe Reader? Check out 5 best online signature software here!