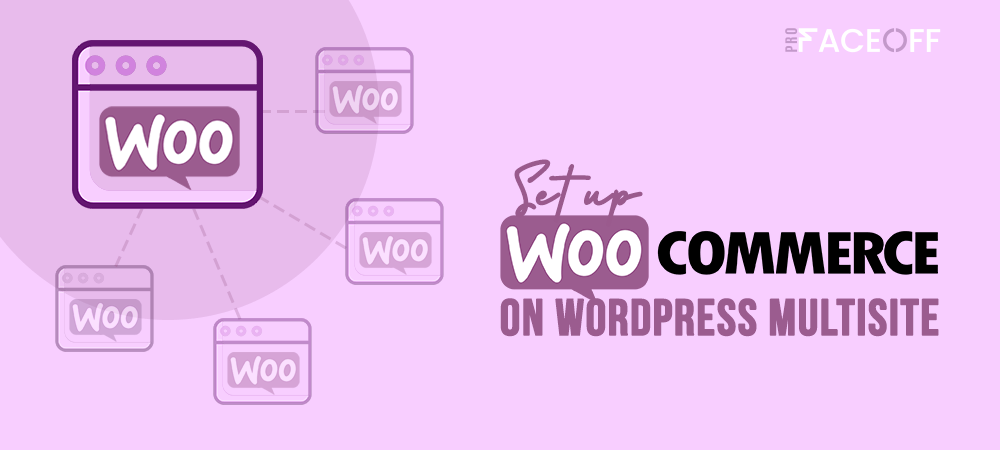WordPress Multisite WooCommerce is a perfect solution to run various online stores under the control of a single domain. However, setting up WooCommerce on WordPress Multisite is not an easy task.
If the mentioned issue is what you are currently struggling with, this article is for you. This article will show you how to install and activate WooCommerce on WordPress Multisite with a few easy steps. So, what are you waiting for? Let’s get started!
- What Is WordPress Multisite?
- Benefits of Setting Up WordPress Multisite WooCommerce
- How to Set Up WordPress Multisite WooCommerce
What Is WordPress Multisite?
When it comes to WordPress, the first thing that may pop up in your mind is a blog website. However, WordPress has a very popular feature. It lets you create a group of online stores, business sites, or blogs under the roof of one installation. The feature we are talking about is WordPress Multisite.
All the root and branch sites in the network will share the same core files, plugins, and themes. Each site can own directories for separate database tables and media uploads but not on the server.
The main or root site is a site you created after installing WordPress. The other sites created in the network are branch sites or subsites. Branch sites can be just like the root site or completely distinct. You can create, manage, and organize all the sites from the WordPress admin dashboard.
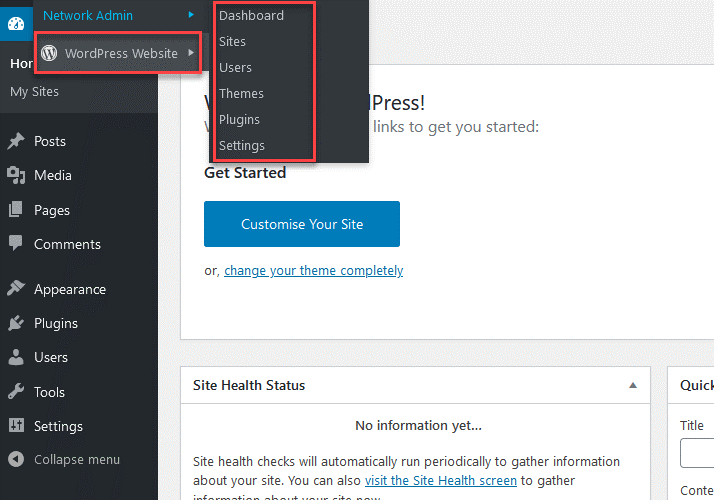
When setting up the branch site in the WordPress Multisite, there are two available options for that site. One is a subdirectory, and the other is a subdomain.
Each branch site can have a separate admin. These subsite admins and the whole network will be under the control of a super admin. The super admin can add themes and plugins, while other admins can activate and deactivate them.
Benefits of Setting Up WordPress Multisite WooCommerce
Any online shop owner knows that getting more consumers and increasing revenue is the key to success. WordPress Multisite WooCommerce is the right one to achieve that.
To give you a sense of why this is a solid choice, here are some of its key features:
- It allows online store owners to set up several shops with only one installation. They can control the design, themes, extensions, and so on for several sites in the network at once. WooCommerce Multisite also gives them complete control over how those stores look and function.
- Merchants can sell several variants of a same product to different customer groups.
- WooCommerce WordPress Multisite also supports different levels of access, making administration much simpler. Whenever a new site is developed, the super admin will automatically have full control over that site.
How to Set Up WordPress Multisite WooCommerce
Setting up WordPress Multisite WooCommerce is not a rocket science and everyone can do it easily.
A quick reminder before jumping into the installation process, you must have a WordPress website at hand. You also need an SFTP or FTP client which helps you manage, edit, and transfer files. Then follow the steps below to make WooCommerce functioning on WordPress Multisite.
#1 Install WordPress Multisite
First, backing up your WordPress site should be a priority because it helps you avoid unexpected data loss. You can use a plugin to backup your data such as UpdraftPlus or cPanel.
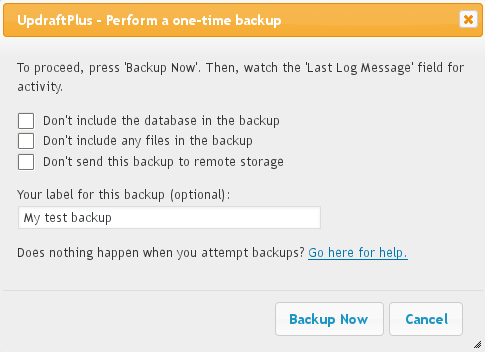
After that, you need to redefine the site as a multisite.
- Go to the file manager, find wp-config.php and open it.
- Scroll down to to find the text “/* That’s all, stop editing! Happy blogging. */”.
- Add the following code above the line:
define( ‘WP_ALLOW_MULTISITE’, true )
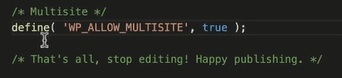
4. Remember to click on the Save button and WordPress Multisite is now available to use.
5. Go back to the WordPress dashboard, you can find the Network Setup option in the Tools tab.
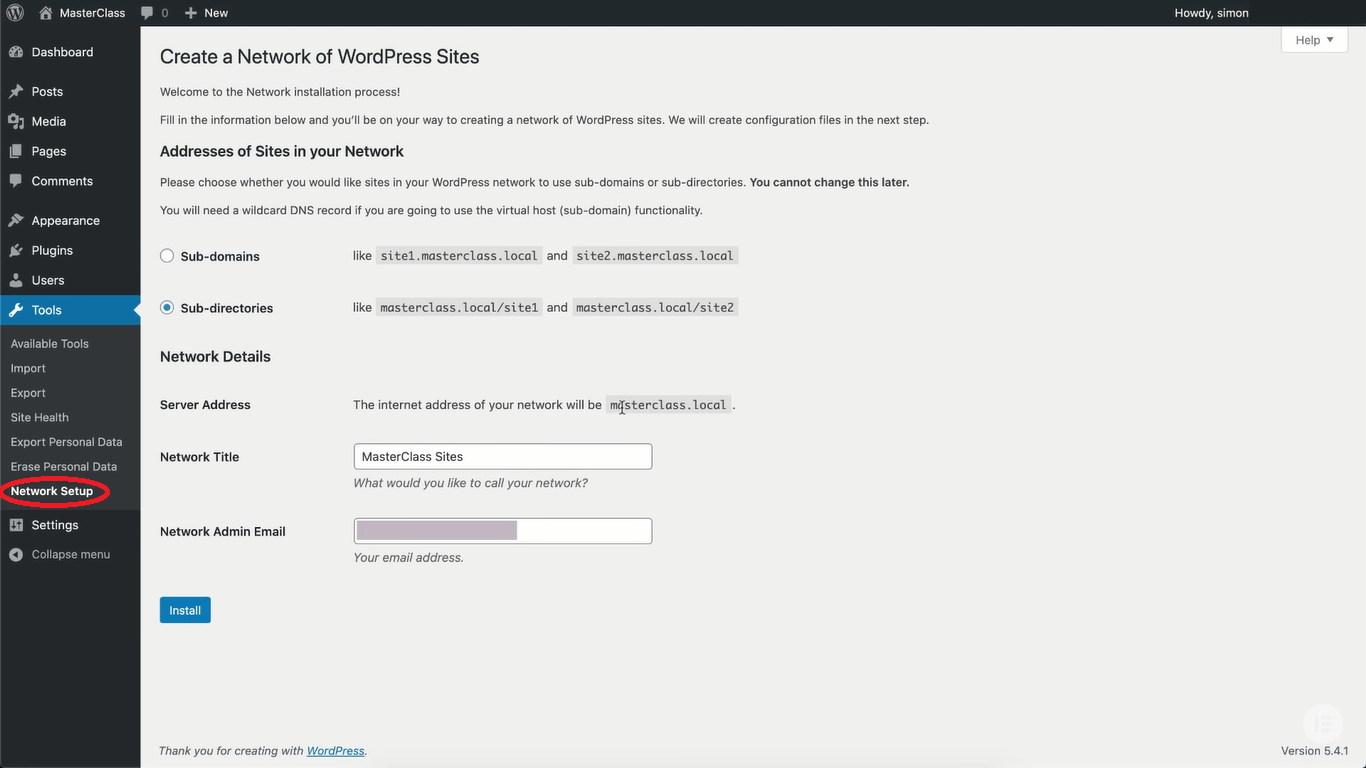
#2 Enable WordPress Multisite
When Multisite Network is ready, you have to establish your network. To do that:
- In the Plugins section, click on Installed Plugins.
- Choose Deactivate in the dropdown menu and tap on Apply. All of your current plugins will be deactivated.
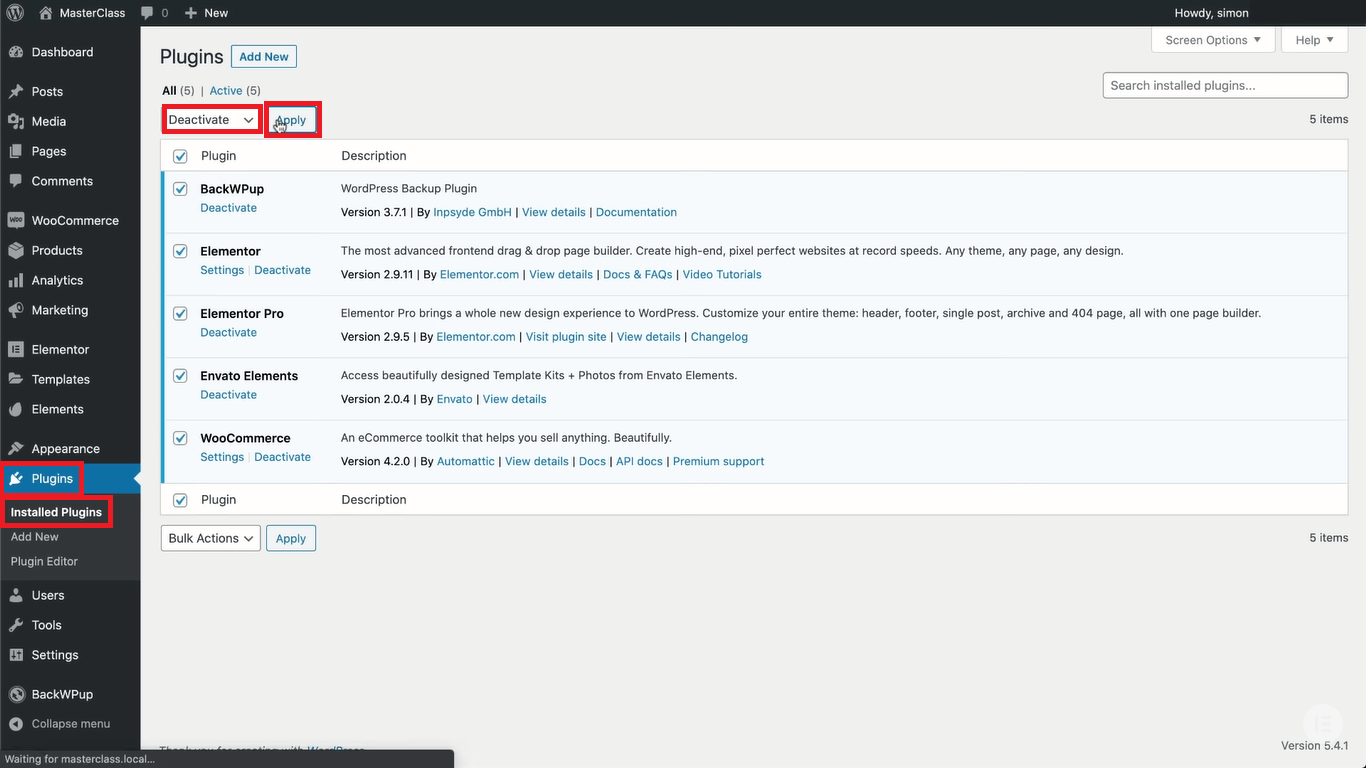
#3 Install WooCommerce
In this step:
- Go to Plugins > Add New and look for WooCommerce in the plugin repository.
- When you see the WooCommerce plugin, click Install Now, and wait a few seconds for the installation process.
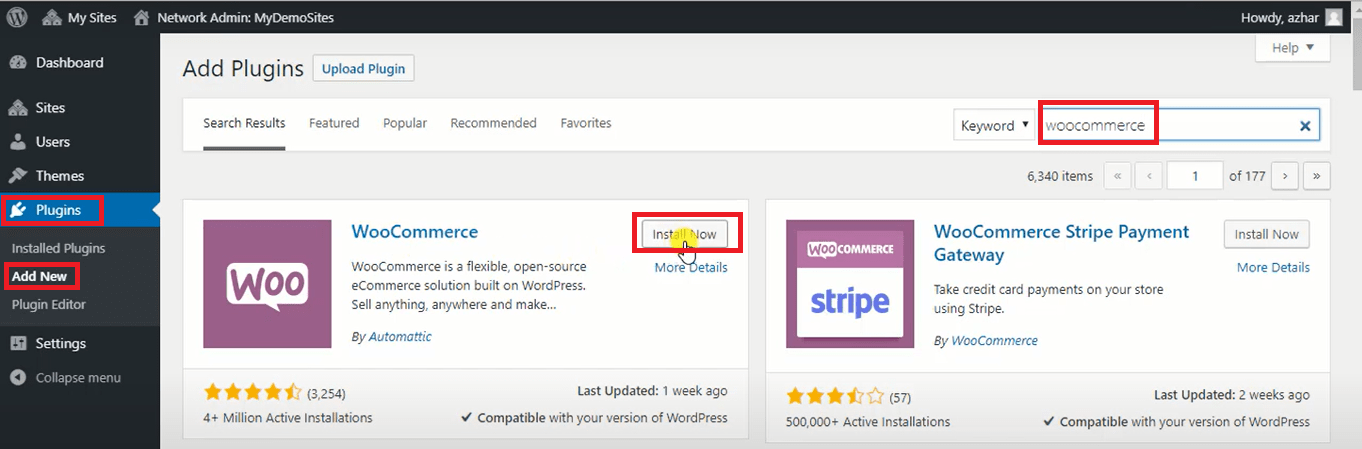
3. When the installation is finished, tap on Activate Now and your WooCommerce is available for your usage.
The individual sites in the WordPress Multisite WooCommerce installation share one network but maintain their own identities. As a result, WooCommerce stores can be set up in different ways to suit a wide variety of needs.
#4 Configure WooCommerce
This is the most important step to establish a WooCommerce Multisite:
- Return to the WordPress dashboard, choose Network Setup in Tools tabs.
- Create new WordPress sites in the network. There are two options for creating a new network domain. One is Sub-domains, and the other is Sub-directories.
You should think about it carefully because you can not change it after making a decision. Sub-domains allow you to divide your website into various sections, each of which have its unique set of material. In contrast, Sub-directories create a path in your site.
3. After deciding your mind between Sub-domains and Sub-directories, fill up the Network Title and Network Admin Email. Then click Install.
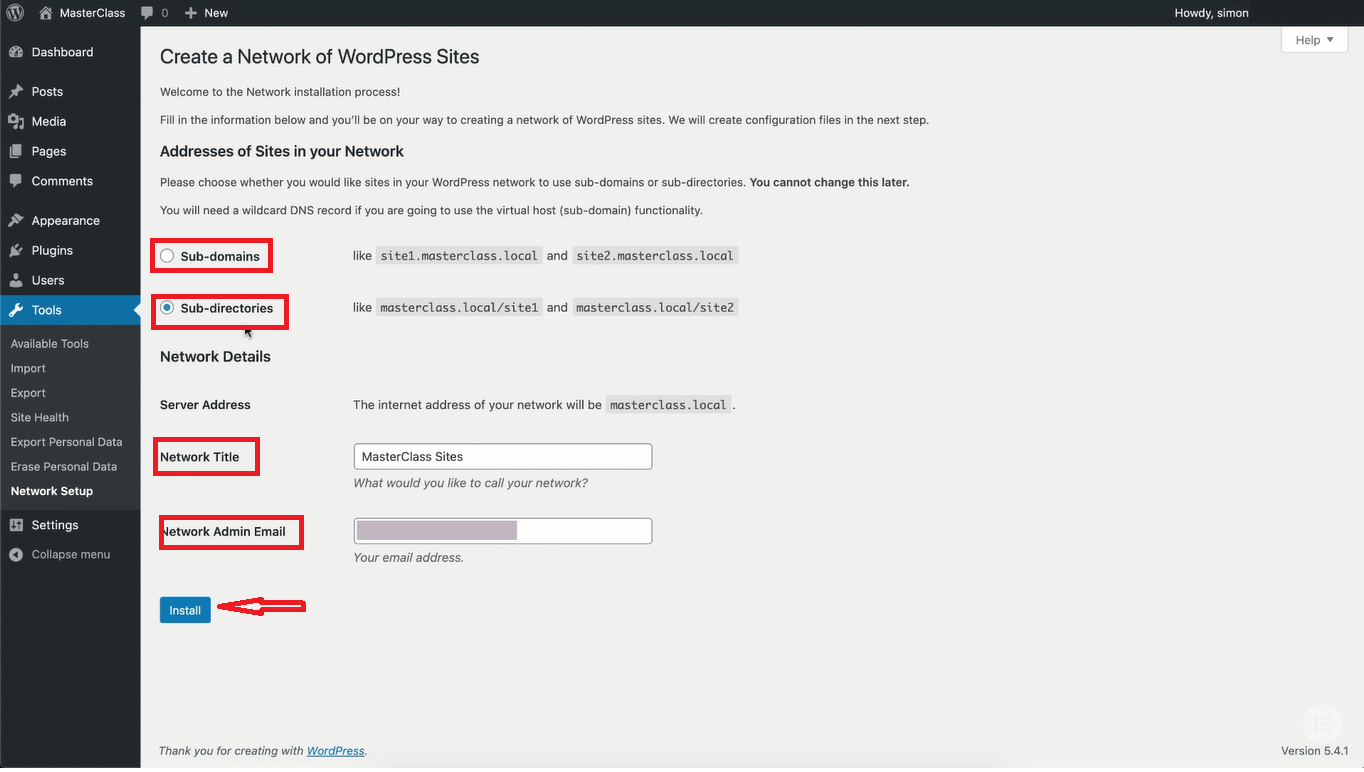
4. WordPress will generate 2 codes and clear instructions on where to put them in .htaccess and wp-config.php.
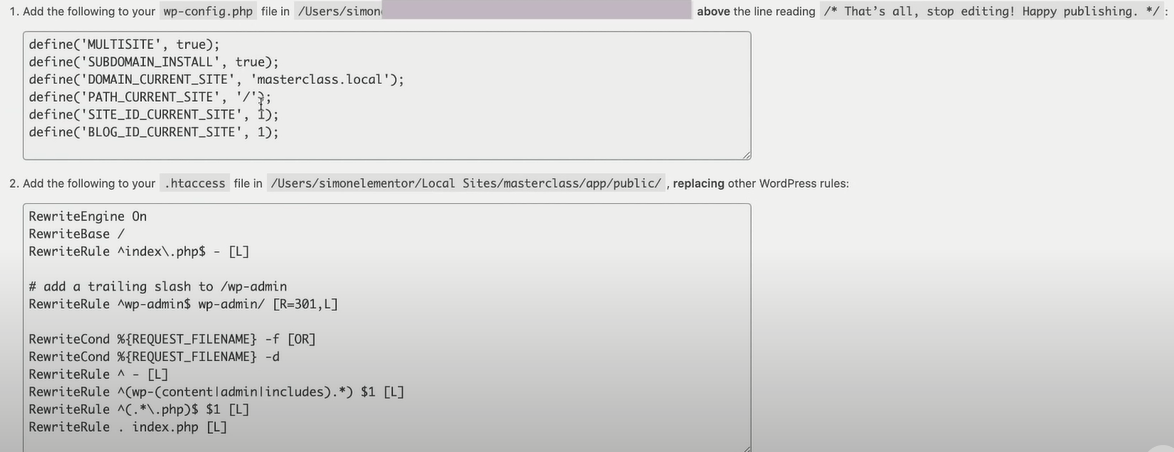
5. Once you’ve saved both files, return to the WordPress dashboard, refresh the site and sign in again. Then re-activate WooCommerce in the Plugins, and WordPress Multisite WooCommerce is ready to serve.
Establish WooCommerce Multisite in WordPress Like a Pro!
That’s all about setting up WordPress Multisite WooCommerce and the benefits it could bring to you and your websites.
You don’t need to be an expert in coding to set up WooCommerce on WordPress Multisite. Just follow the steps above, make sure you copy the right codes and paste them in the right position. Voilà! WooCommerce is running on your WordPress Multisite.
Thank you for reading, and don’t forget to subscribe to our website for more helpful information!